Reinstall/Install Windows 10 from BIOS
In some cases, you may want to reinstall or install Windows 10 from BIOS on your computer. It’s helpful for a Windows downgrade or upgrade. Besides, it’s also a great way to solve computer issues, such as virus infections, software conflicts, system crashes, and so on.
For Windows installation, you may wonder if you can install Windows 10 from BIOS. Well, you cannot directly install or reinstall Windows from BIOS. However, if you are trying to install Windows 10/11 using a bootable USB drive, it’s inevitable to access BIOS to change the boot order.
So, how to reinstall Windows from BIOS using USB? You can find the answer from the following content.
Before You Install Windows 10 from BIOS Using USB
Some preparations are required before you install or reinstall Windows 10/11 from BIOS using USB. First of all, you should check Windows 10 requirements or Windows 11 requirements according to your needs. That will help you verify if your PC can run the operating system you want to install.
Also, you should prepare a compatible USB drive with at least 5GB of free space and make it a bootable USB drive. Last, don’t forget to back up your computer as installing or reinstalling Windows 10/11 will wipe all the data on your PC. For Windows backup, we highly recommend you clone your hard disk with MiniTool Partition Wizard.
It’s a professional partition manager that enables you to clone a hard drive with ease. Moreover, you can also use it to create/format/resize/delete partitions, migrate OS to SSD/HDD, convert MBR to GPT without data loss, recover data from hard drive, and more.
MiniTool Partition Wizard DemoClick to Download100%Clean & Safe
How to Reinstall/Install Windows 10 from BIOS Using USB
With the above prerequisites, you can now start the Windows installation/reinstallation. Here’s how to reinstall Windows 10 from BIOS using USB.
Part 1: Enter BIOS and Change Boot Order
To reinstall Windows 10 from USB, you need to enter BIOS and set the bootable USB drive as the first boot option first. To do that, follow the steps below.
Step 1: Insert the bootable USB drive into your computer and restart your computer. Then press and hold the BIOS hotkey before the computer boots up.
Step 2: After you get into the BIOS setup window, go to the Boot tab. Then follow the on-screen instructions to move the bootable USB drive to the top.
Step 3: Once done, press F10 to save the changes and exit BIOS.
Part 2: Install Windows 10/11
After changing the boot order, your computer will reboot from the bootable USB drive. Then you can easily finish installing Windows with the given guide.
Step 1: On the Windows Setup screen, set the desired language and other preferences. Then click Next.
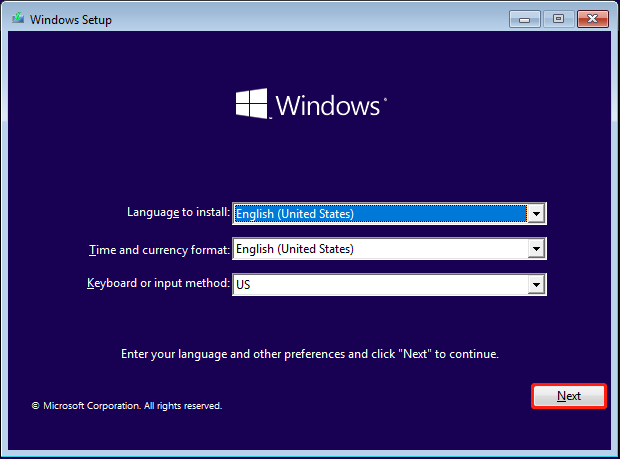
Step 2: In the next window, click Install now to continue.
Step 3: Enter your product key or click I don’t have a product key.
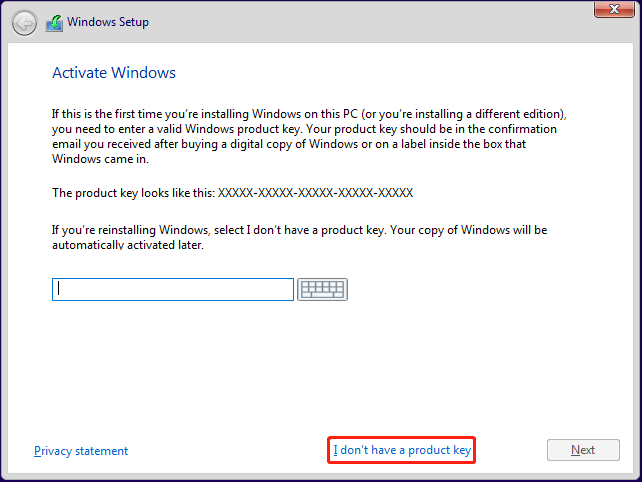
Step 4: Choose the needed Windows edition and click Next. Then tick I accept the license terms and click Next.
Step 5: After that, select Custom: Install Windows only (advanced).
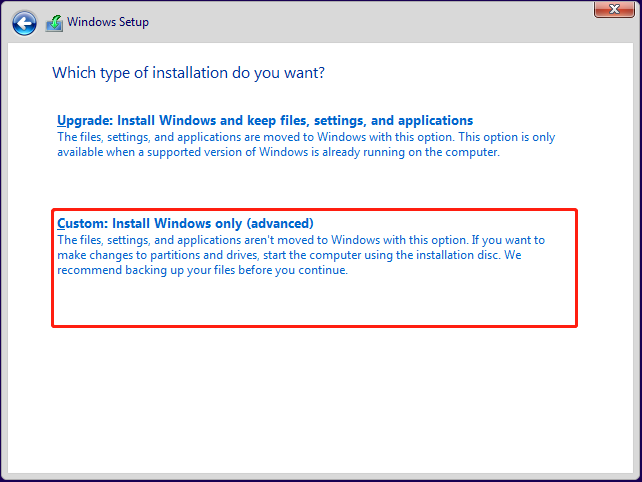
Step 6: Choose a location to install Windows and then follow the given instructions to finish the installation.
Bottom Line
From this post, you can learn how to reinstall or install Windows 10 from BIOS using USB. If you are thinking of Windows installation from BIOS, you can follow the above guide.

User Comments :