There are 3 storage options for Steam Deck: 64GB, 256GB, and 512GB. Though 256GB and 512GB can hold up to five or six games, they are not enough if you want to play some space-consuming games. For instance, Call of Duty: Warzone 2.0 runs about 125GB and the newly released Black Myth: Wukong needs 130GB.
The storage space can run out if you install several such games on Steam Deck. What to do if the storage is low? Here’s a Steam Deck storage increase guide for you. It provides you with several ways to add Steam Deck storage.
Among them, installing an SD card is the best and easiest way. As Steam Deck comes with a slot for the microSD card, you can directly plug a microSD card into it to expand the storage. Then install games to SD card on Steam Deck or move Steam Deck games to SD card to free up space.
This post shows you how to install an SD card on Steam Deck, format the SD card, and install games to SD card on Steam Deck.
Also read: Install Games to an SD Card on the Asus ROG Ally (6 Cases)
Install and Format the SD on the Steam Deck
Buy an SD card for Steam Deck from a reliable store. If you don’t know which SD card to buy, click here to learn the best SD card for the Steam Deck. Then find the SD card slot on the bottom of the Steam Deck. The slot usually can be found on the right side of the bottom of the device.
Hold the card properly. You may see an arrow on the card that indicates which way it needs to be inserted into the slot. Follow the instructions to insert the SD card into the slot. If the SD card is not sticking out of the Steam Deck, it means that the microSD card is fully inserted.
After inserting the SD card, you will see a small icon at the top of the Steam Deck. The icon looks like a piece of mail in a square shape. Press the icon to go to Settings. If you don’t see it, remove the microSD card and insert it again. In the Settings, click System under General in the left panel.
Then click Format SD Card > Format in the System Settings section on the right side of the window. If there’s no data on the SD card, click OK in the warning window to confirm the operation. After that, wait for the finish of the process. Then the SD card won’t be readable by Windows or Mac devices anymore.
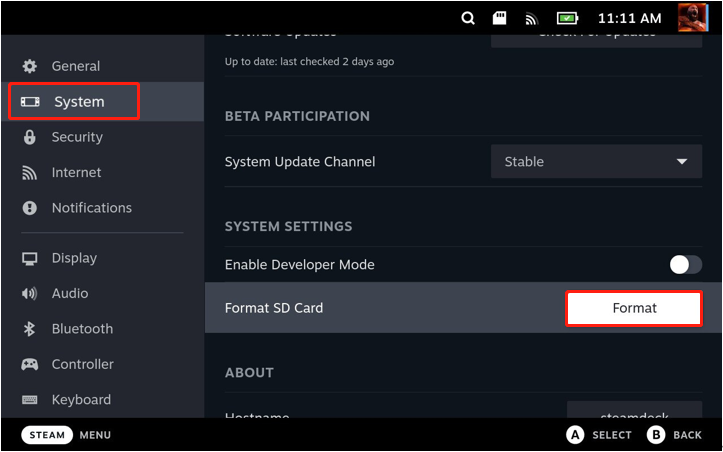
-image from polygon.com
MiniTool Partition Wizard FreeClick to Download100%Clean & Safe
Install Games to SD Card on Steam Deck
Now, you can directly install games to SD card on Steam Deck or manually move Steam Deck games to SD card. You will be asked to save the newly downloaded game to Internal Drive or the SD card the next time you install a game.
After you choose SD Card, the game will be installed to the SD card on Steam Deck. To move games already installed on Steam Deck to the SD card, open its Properties and click Installed Files. Then click Move install folder and follow the prompted instructions to finish the process.
You can move games back and forth based on your demands. There are some things you should keep in mind.
- The SD card won’t be as fast as the preinstalled SSD in Steam Deck.
- The way to access folders on the SD card is a little different from accessing the SSD.
Conclusion
How to install games on SD card Steam Deck? This post has shown the answer to you. Simply follow the given instructions to complete the process.

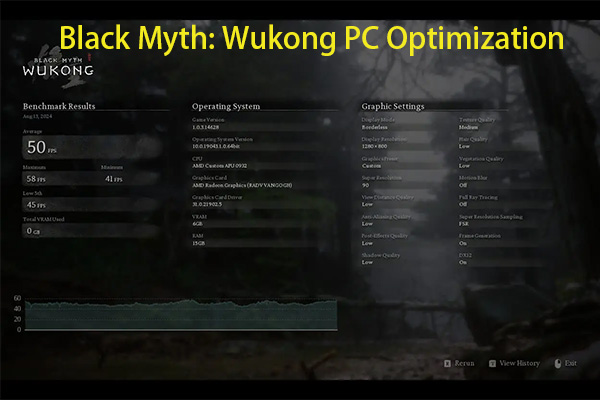
User Comments :