Hyper Light Breaker is a popular video game on Microsoft Windows. Unfortunately, some users received the Hyper Light Breaker crashing/stuck on loading/not launching issue. To solve the problem, Partition Magic introduces some fixes.
Method 1: Restart the PC
The first thing you should do when you experience the Hyper Light Breaker crashing issue is to restart your PC. Then, check if the problem is gone. If not, continue trying other methods.
Method 2: Run the Game in Compatibility Mode
If you encounter the Hyper Light Breaker not launching problem on your PC, you can attempt to run it in compatibility mode. Here’s a guide to help you:
Step 1: Go to the game folder and find the game executable file.
Step 2: Right-click on it and choose Properties.
Step 3: Go to the Compatibility tab.
Step 4: Check Run this program in compatibility mode for and then select Windows 8.
Step 5: Click Apply and OK to save the changes.
Step 6: Try launching the game again to check if the problem is resolved.
Method 3: Update Your Graphic Card Driver
If your graphics card driver is outdated or corrupted, you could also encounter problems while playing games, including a Hyper Light Breaker stuck on loading issue. In this case, you need to update your graphics card driver.
Step 1: Press the Windows logo key + R together to open the Run dialog box, and then type devmgmt.msc and hit Enter to open Device Manager.
Step 2: Expand the Display adapters, right-click the graphic card driver, and select the Update driver option.
Step 3: Select the Search automatically for drivers option. After selecting the way, follow the on-screen prompts to complete the update.
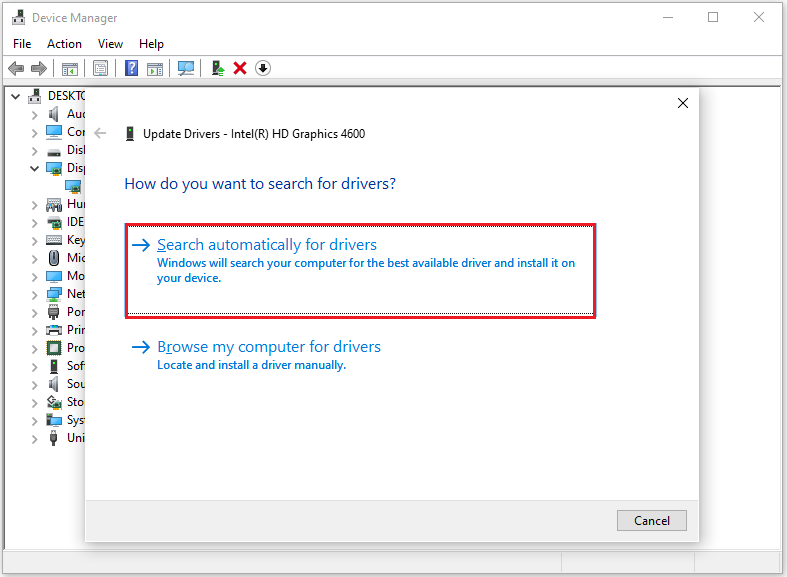
Method 4: Disable Overlays
If you are using the overlay and are experiencing issues with Hyper Light Breaker crashing, you can try disabling the overlay to resolve the issue. Here is a guide to disabling the Steam Overlay:
Step 1: Launch Steam to its interface on your computer.
Step 2: Click the Library tab.
Step 3: Right-click Hyper Light Breaker and select Properties.
Step 4: In the General tab, toggle off Enable Steam Overlay while in-game.
Method 5: Enable the Game Mode
If you are not running the game in Game Mode, you can switch to Game Mode. Here are the steps:
Step 1: Press the Windows logo key + I together to open the Settings window and select Gaming.
Step 2: Select Game Mode from the left side and toggle on the switch under Game Mode to enable it.
Method 6: Allow Hyper Light Breaker through Firewall
If the above method doesn’t work, you can also try to allow Hyper Light Breaker through Firewall.
Step 1: Type Windows Defender Firewall in the Search box and click it to open.
Step 2: Click Allow an app feature through Windows Defender Firewall.
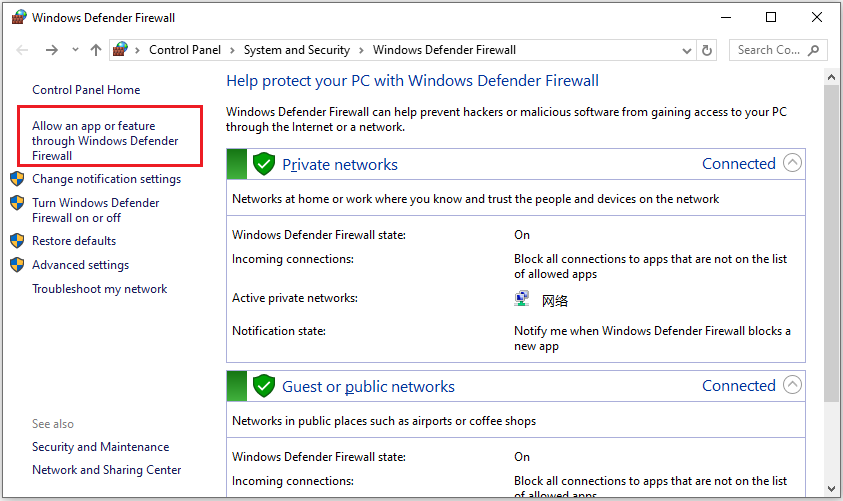
Step 3: Then select Allow another app option.
Step 4: Next, tap Browse > find Hyper Light Breaker executable. Then choose it and add it to app list allowed via Firewall.
Step 5: Make sure both Private and Public boxes are ticked.
Method 7: Repair Game Files
Damaged game files can also cause the “Hyper Light Breaker not launching” problem. If this happens, you can attempt to repair the game files to resolve the issue. Here’s how:
Step 1: Launch Steam on your PC and go to Library.
Step 2: Right-click on Hyper Light Breaker.
Step 3: Select Properties.
Step 4: Go to Local Files, and click Verify the integrity of game files.
Method 8: Enable High-Performance Graphics Card Settings
Hyper Light Breaker crashing issues may be related to your graphics card. To fix this issue, you can try enabling high performance mode for your graphics card driver.
Step 1: Press the Windows logo key + I to open Settings. Then go to System > Display.
Step 2: In the right pane, click the Graphics settings link.
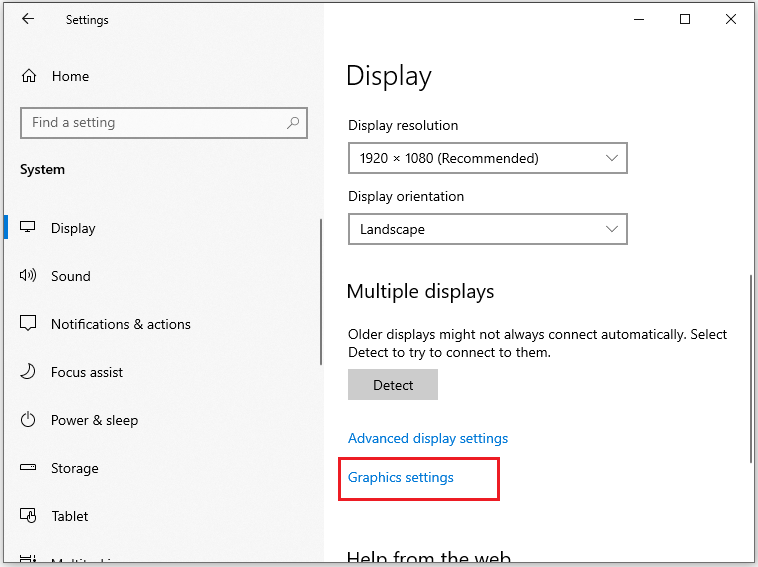
Step 3: On the next page, click the Browse button to add Hyper Light Breaker to the app list.
Step 4: Click the game and select the Options button. In the pop-up window, select High performance and click Save.
Bottom Line
It’s frustrating to experience the crashing issue in Hyper Light Breaker, but this article provides 8 solutions for you.

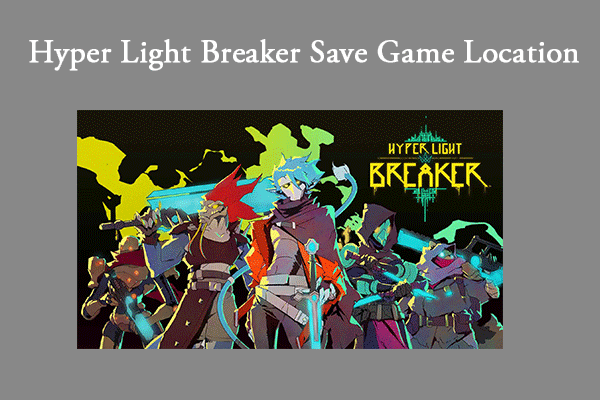
User Comments :