HP USB Disk Storage Format Tool is a practical formatter that can format a USB to FAT32 or NTFS file systems on Windows PCs. It can also help you create a DOS startup disk used to boot your computer. However, this tool sometimes runs into issues like HP USB Format Tool not working, HP USB Disk Storage Format Tool device media write protected, HP USB Format Tool there is no media, etc.
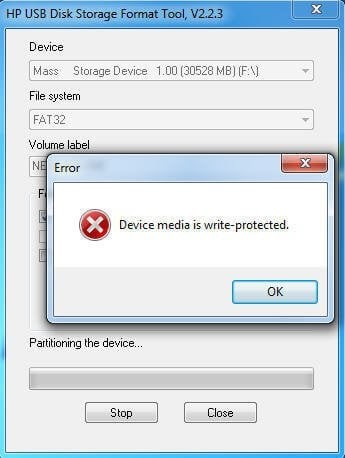
Here’s a user report from the superuser.com forum:
HP USB Disk Storage Format Tool format error. I am using Windows 10, and trying to create a DOS bootable disk. But when I try to run the tool, it goes about 80% and then just says 'Failed to format the device'.https://superuser.com/questions/268109/hp-usb-disk-storage-format-tool-format-error
Why HP USB Format Tool Failed to Format Device
Why HP USB Format Tool failed to format the device? According to a survey, the main reason behind the error is related to the write protection of the USB drive. Besides, some factors like insufficient access permissions and file system corruption are also responsible for the HP USB Disk Storage Format Tool format failed error.
How to Fix the HP USB Format Tool Format Failed Error on Windows 10
How to fix the HP USB Format Tool failed to format the device error on Windows 10? Here we summarize 3 simple ways to fix the error. Let’s start trying.
# 1. Use an Alternative to HP USB Format Tool
This first and simplest solution is to use an alternative to HP USB Format Tool, especially if you are eager to format the USB. MiniTool Partition Wizard is such a tool that cannot only format a USB to FAT32/NTFS but exFAT/Ext. More importantly, it can be used to create a bootable USB disk to boot your computer.
Besides, this professional partition software can convert FAT to NTFS without data loss, rebuild MBR, change cluster size, check hard drive errors, extend/resize/move partitions, etc. Here’s how to format a USB using the tool.
MiniTool Partition Wizard FreeClick to Download100%Clean & Safe
Step 1. If you want to create a bootable USB disk using the MiniTool software, refer to this full guide. If not, skip this step and move down to the following steps.3
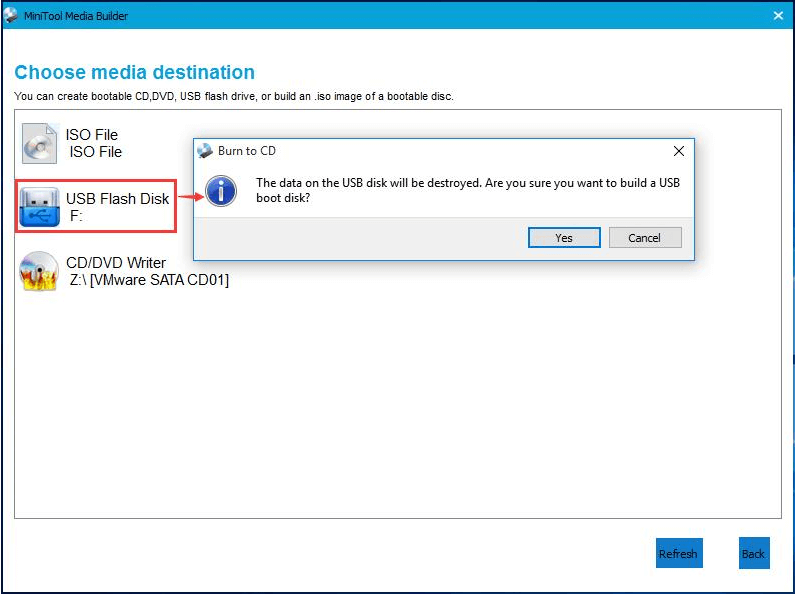
Step 2. In the main interface of the MiniTool software, select the USB from the disk map and click Format Partition from the left action panel.
Step 3. Select your desired File System from the drop-down menu and click OK. Additionally, you can set the cluster size and partition label from here according to your needs.
Step 4. Click on Apply to execute the formatting process.
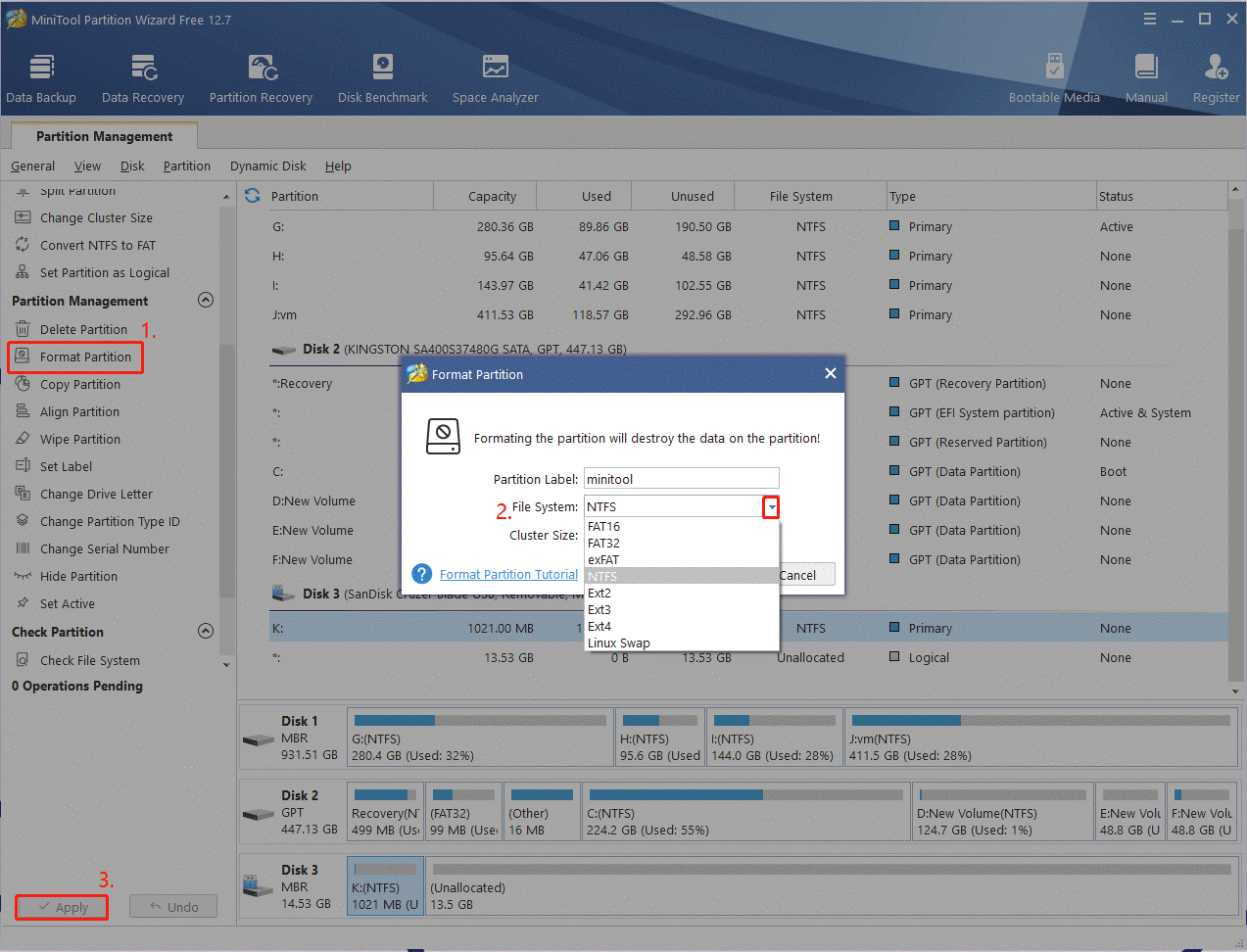
# 2. Run the HP USB Format Tool as Administrator
Sometimes the HP USB Disk Storage Format Tool failed to format the device just because of insufficient access rights. In this case, you just need to run the program as administrator and see if it works.
Step 1. Right-click the HPUSBDisk.exe and select Properties.
Step 2. In the Properties window, navigate to the Compatibility tab and tick the checkbox next to Run this program as an administrator. Then click on OK to save the change.
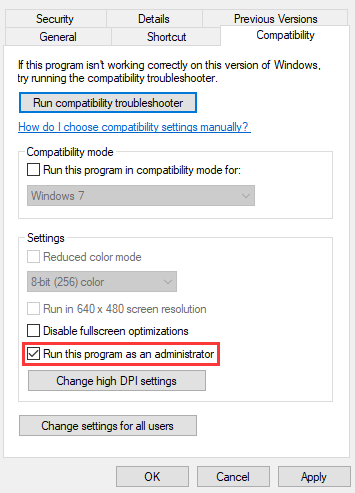
Now, restart the program and see if the “device media is write protected in HP USB Format Tool” error disappears.
# 3. Clear Write Protection on the USB
As the HP USB Disk Storage Format Tool device media write protected error suggests, the main reason for the problem is the write protection of the USB. Here you can follow the steps below to clear the read-only mode in CMD.
Step 1. Press Win + R keys to open the Run dialog box, type diskpart in it, and hit Enter.
Step 2. In the pop-up window, type the following commands and press Enter after each one. After that, reconnect the USB and check if the “device media is write protected in HP USB Format Tool” error gets fixed.
- list disk
- select disk * ( * refers to the drive number of your read-only USB)
- attributes disk clear readonly
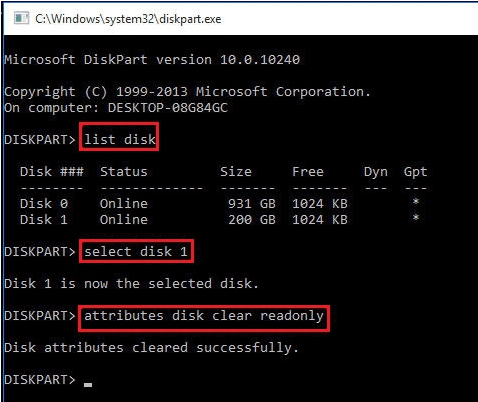
How to fix the HP USB Format Tool failed to format device error on Windows? Now, I believe that you already have known the answer. If you have any other solutions to this error, please share them with us in the following comment area.

User Comments :