Are you looking for effective solutions to the “HP system recovery not working” issue? If so, you are at the right place. Here, this post from MiniTool Partition Wizard introduces how to fix the annoying issue in detail. You can take a look.
About F11 HP System Recovery Not Working
When facing a blue screen or other system issues on your HP laptop, you may try using the F11 key to perform a system recovery. Generally, you can successfully restore your system to an earlier state or factory reset your PC by doing so. However, sometimes you may find the F11 HP system recovery not working.
How to fix it when the F11 key on HP laptop doesn’t work? To help you with the “system recovery not working HP” issue, this post summarizes some troubleshooting fixes below. Simply keep reading and refer to them to solve your problem.
Fix 1: Remove Unnecessary Peripherals
If you connect certain external devices to your PC, they may cause unexpected conflicts, leading to the “HP system recovery not working” issue. To avoid the issue, you’d better remove the unnecessary peripherals from your computer. Here’s how to do this.
Step 1: Turn off your computer.
Step 2: Disconnect all the connected external devices except the monitor, keyboard, mouse, and power cord. If necessary, remove media like internal hard drives and any recently added internal hardware as well.
Step 3: After that, turn on your computer and repeatedly press the F11 key to see if it works properly. If not, move on to the following solutions.
Fix 2: Enter the BIOS
The BIOS also allows you to perform a system recovery. Therefore, when the “F11 system recovery HP Windows 10 not working” issue occurs, you can try entering the BIOS for a repair. To do this, follow the steps below.
Step 1: Turn off your computer and wait for five seconds.
Step 2: Turn on your computer. Once the screen lights on, press and hold the BIOS key until the Startup Menu of BIOS opens.
Step 3: According to the on-screen instructions, you can press F11 to enter System Recovery without the “system recovery not working HP” issue.
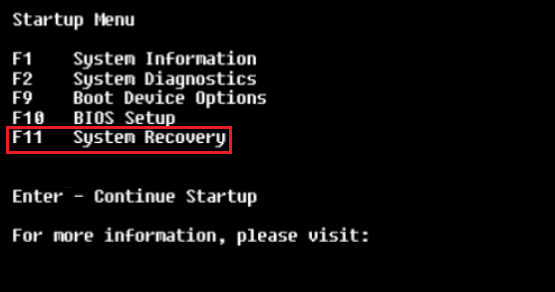
Fix 3: Use the HP Recovery Disc
When experiencing the “HP system recovery not working” issue with the F11 key on HP laptop, you can also try factory resetting your PC via the recovery disc. This may help you solve the issue too.
Step 1: Create a recovery disk from a well-running HP laptop.
Step 2: Connect the HP recovery disk to your problematic PC. Then boot the computer into the Startup Menu.
Step 3: Press F9 to enter the Boot Device Options window and then set the created recovery disk as the first boot device.
Step 4: When prompted, select Run program from media and click Next to run Recovery Manager.
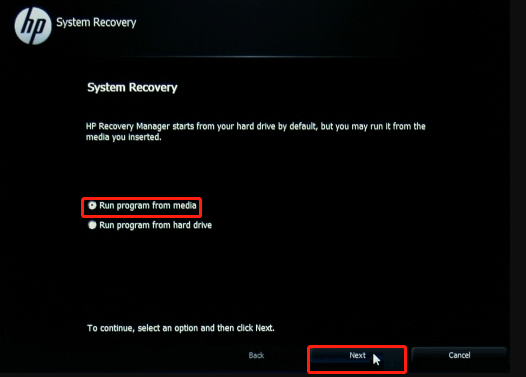
Step 5: Choose a reset option according to your needs and click Next. Then follow the given instructions to complete the process.
Fix 4: Reinstall the Windows
If none of the above methods fix the “F11 system recovery HP Windows 10 not working” issue, you can then try reinstalling your Windows. This can always assist in solving lots of computer issues. You can learn how to do this from this guide: Detailed Steps and Instructions to Reinstall Windows 10.
It’s worth noting that data loss may happen if you don’t back up the computer before reinstalling the Windows. To get your data back, you may need a powerful data recovery tool like MiniTool Partition Wizard. It’s a safe and reliable tool that enables you to recover deleted or lost data efficiently.
MiniTool Partition Wizard DemoClick to Download100%Clean & Safe
Moreover, MiniTool Partition Wizard is also a compatible partition manager that allows you to partition/resize/clone hard drive, format USB to FAT32/NTFS/exFAT, convert MBR to GPT and vice versa, etc.
This post guides on how to fix the “F11 system recovery HP not working” issue step by step. When you run into the frustrating issue, you can try to fix it with this guide. If you have any problems with the “HP system recovery not working” issue, leave a message in our comment part below for discussion.

User Comments :