HP Scanner broke with 24H2 updates. After the 24H2 updates, the HP Scanner 2000s2 and the N4000 series scanners will not work. It all happened when the host USB drivers updated. Has anyone had this issue, and if so, do you have a fix? All scanners in our school district were working great until the 24H2 was pushed out.https://answers.microsoft.com/en-us/windows/forum/all/hp-scanners-broke-with-24h2-updates/
In the Windows 11 24h2 update wave, many users found that their HP scanners were out of service, which brought a lot of inconvenience to their work and lives. Don’t worry, the following is a detailed introduction to effective solutions.
Fix 1. Check for Hardware Connectivity
To use the scanner, you first need to make sure that the scanner is powered on. Then you should check the connection problem. If you are using a USB scanner, check the USB port and USB cable to make sure it is working properly. When you use a network scanner, make sure your computer has a good Internet connection and that your scanner is connected to your computer under the Internet.
In addition, if you use VPN on your computer, try to disconnect the VPN from your computer and scan again.
If you have checked the above steps but the HP scanner still does not work, don’t worry. You can also try other methods.
Fix 2. Install Windows Cumulative Updates
Microsoft has pointed out that after some devices were upgraded to Windows 11 24h2, USB printers/scanners had problems because the device did not switch from eSCL mode to USB mode when needed after installing the update, which caused conflicts and caused the scan job to fail to complete.
If your scanner is a multifunction device or standalone scanner that supports scanning and eSCL but is connected via USB, it is very likely to be affected by this problem. Fortunately, Microsoft has solved this problem in the routine cumulative update pushed in December 2024 (the corresponding cumulative update number is KB5048667).
You can update it by following the steps below: Open Windows Settings, select Update & Security, click Check for updates, and install the KB5048667 update. Finally, restart the computer after the installation is complete, and check whether the scanner resumes normal operation.
Fix 3. Reinstall the Driver
If the problem still exists, it may be a driver failure. You can try to reinstall the driver.
First, disconnect the printer/scanner from the computer, disable Wi-Fi, and remove the USB or LAN cable. Do not turn off the printer/scanner, but unplug the power cord directly from the socket. Uninstall the HP printer software and delete the printer and HP Smart from the device list.
Right-click on the Windows icon and select Device Manager to open it. If the scanner is still present in the list, right-click it and select Delete.
After completing the above operations, restart the computer and close all programs, go to the HP official website, download the corresponding model of HP scanner complete driver package for installation, and pay attention to read the relevant instructions and tips during the installation process.
Fix 4. Update the Scanner Driver
In addition, you can also update the driver through the device manager. Visit the HP official website. Enter your scanner model number in the search bar to find the latest driver for your device. Download and install the driver, following the on-screen instructions.
Fix 5. Run a Specific Command
If the above methods do not solve the problem, you can also try to solve it by executing a command through the Command Prompt.
Open Command Prompt as an administrator and run the command “pnputil /delete-driver escl.inf /uninstall /force“.
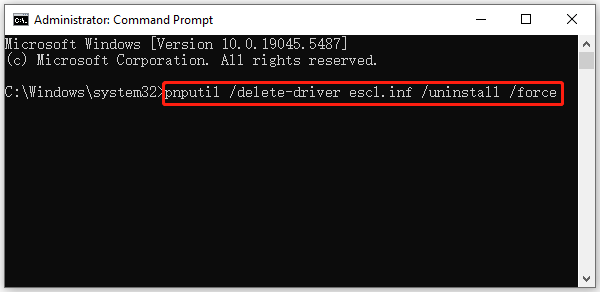
After running it, restart the computer and try to scan again. At the same time, check the Imaging Devices in the Device Manager to make sure that only one scanner device is displayed with “(usb)” after the name. If there are other devices without “(usb)”, delete them.
If the problem remains unresolved after a series of attempts, it is likely a hardware failure. It is recommended that you contact HP technical support for professional help and further solutions.
Bottom Line
Now, you should be able to troubleshoot the issue of your HP scanner not working after Windows 11 24H2 update.
By the way, MiniTool Partition Wizard is an all-in-one partition manager. It can help you create/format/resize/extend/wipe partitions, clone a hard drive, partition a hard drive, convert MBR to GPT, recover data from hard drives, and so on. You can have a try if you have this need.
MiniTool Partition Wizard FreeClick to Download100%Clean & Safe

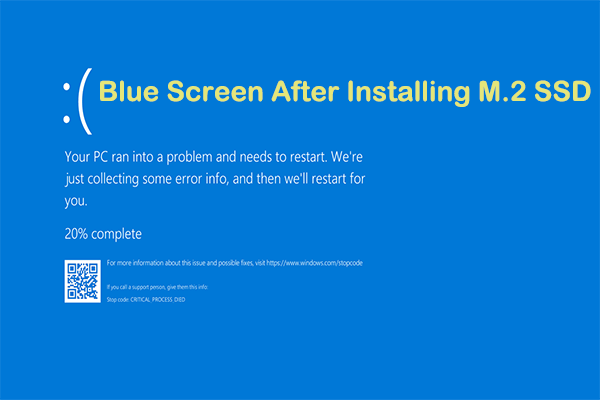
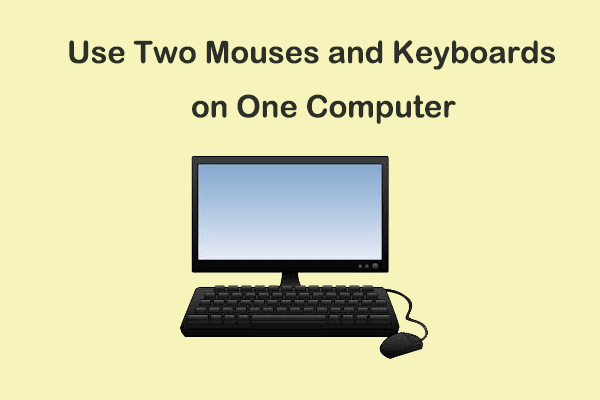
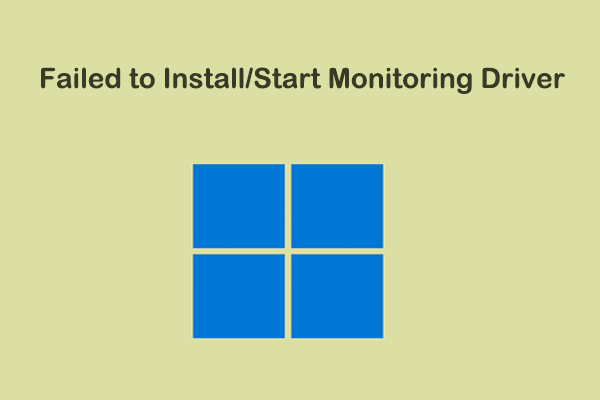
User Comments :