Many users encountered the HP BIOS recovery error 500 when restarting. What causes the HP BIOS error 500? How to fix it on Windows? Now, let’s explore these questions together with Partition Magic.
As you may know, HP developers provide the emergency HP BIOS recovery feature that can help you recover or install the latest version of BIOS from your hard drive. However, lots of users encounter various errors when recovering BIOS, such as HP system BIOS recovery error 500, error 501, and error 502.
Here’s a user report from the HP support forum who got the System BIOS recovery (500) loop.
My computer restarts after a few seconds to be presented with this error message: A system bios recovery has occurred Error 500. Help me in some way so I do not get this message. Also, I am not sure whether to update/reinstall BIOS.
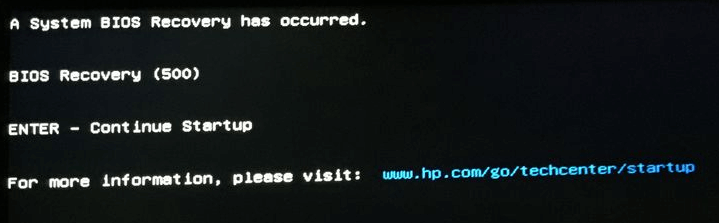
What Causes the HP BIOS Recovery Error 500
According to user reports, the HP laptop error 500 often occurs when automatically updating or recovering HP BIOS. The HP system BIOS recovery error 500 emerges when restarting the laptop and it displays a black screen. The main reason behind the error is that the BIOS gets outdated, corrupted, or damaged.
How to Fix HP BIOS Recovery Error 500
How to get out of the HP BIOS recovery (error 500) loop? Here we summarize 4 feasible solutions after analyzing many user reports from the HP support forum. Let’s try them in order until the error is gone.
# 1. Update HP BIOS to the Latest Version
To solve the System BIOS recovery (500) loop issue, HP support recommends you update BIOS to the latest version. Here’s a full guide for you.
Step 1. Visit the HP Software and Driver download page and enter your HP serial number or product number.
Step 2. Select your operating system and expand BIOS to list any available BIOS updates. Then click Download according to your motherboard and save the file to your computer.
Step 3. Double-click the downloaded file to start the installation.
Step 4. Accept the terms in the license agreement and decide the location to save the BIOS files.
Step 5. When the HP BIOS Update and Recovery window opens, click Next.
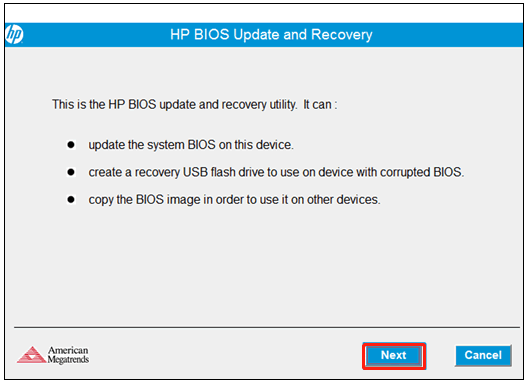
Step 6. Select Update and click Next.
Step 7. Click Restart Now and click Apply Update Now. Then wait for the BIOS update to complete.
Step 8. Click Continue Startup when prompted to restart your laptop automatically. After that, you can log in to your HP laptop and the HP BIOS recovery error 500 should disappear.
# 2. Manually Recover HP BIOS
If your computer runs into the HP system BIOS recovery error 500 during startup, then you can try revering BIOS manually. For that:
Step 1. Power off your computer and unplug the power cable.
Step 2. Re-plug the power cable back in, hold down the Win + B keys, and then press the Power button at the same time.
Step 3. Wait for 3 seconds, continue to press and hold the Win + B keys but release the Power button until the BIOS recovery screen starts up. If smooth, the screen will be displayed after a series of beeps. The process may take up to 45 seconds.
# 3. Reset BIOS
As discussed above, corrupted BIOS files can lead to the HP laptop error 500 on Windows. In this case, you can try resetting BIOS via the guide below.
Step 1. Shut down your laptop and remove all power supplies.
Step 2. Open your computer case carefully and find the motherboard battery. Then take the battery out gently and wait for 5-10 minutes.
Step 3. Put the motherboard battery back in and power on your computer to see if the HP BIOS recovery (error 500) loop is away.
# 4. Replace with a New BIOS Chip
If none of the above methods work for the HP BIOS recovery error 500, the BIOS chip might be damaged. Then you need to consider replacing it with a brand new BIOS chip or updating BIOS firmware. This has been proven by many users to be helpful. Let’s have a try.
Bonus Tip: Recover Data from the HP BIOS Error 500
In addition, many users complain that they suffer from data loss due to the HP laptop error 500 and black screen issue. How to recover data from an HP laptop? MiniTool Partition Wizard is a powerful data recovery tool that can recover different types of files from hard drives, USBs, TF cards, XQD cards, external hard drives, etc.
MiniTool Partition Wizard DemoClick to Download100%Clean & Safe
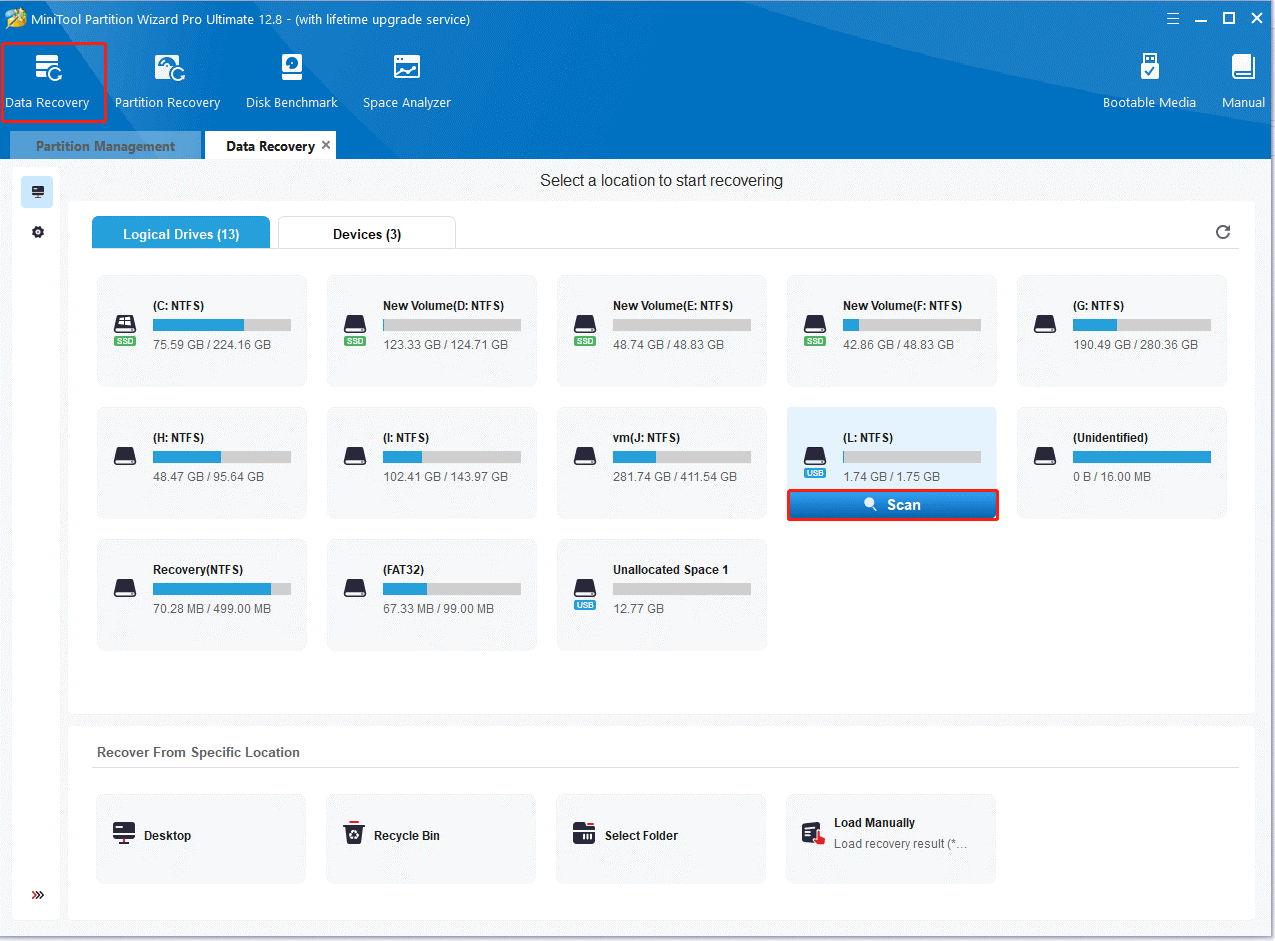
If you experienced data loss, use MiniTool Partition Wizard to find it back. Moreover, this software can do many works related to partitions and disks, such as “extend/resize/copy/format partitions, change cluster size, clone hard drive, check hard drive errors, convert MBR to GPT disk without data loss, etc.”
Bottom Line
This post focuses on how to fix HP system BIOS recovery error 500 on Windows. Here are 4 simple solutions, including updating BIOS, manually recovering BIOS, resetting BIOS, and updating BIOS firmware. Hope that helps.

User Comments :