A great many people are unclear about how to update Windows 11 manually. Are you also trying to find a Windows 11 manual update guide? In today’s post, MiniTool Partition Wizard introduces 4 simple ways to help install Windows 11 updates manually.
Windows 11 is the newest Microsoft operating system that comes with many new features and updates based on its predecessor. Since its release, a series of cumulative, necessary, or optional updates have also been introduced to Windows 11.
Sometimes, however, you may encounter various issues like Windows 11 Cumulative Update not downloading, Windows 11 won’t update automatically, etc. At these times, you may need to install Windows 11 updates manually. How to update Windows 11 manually? Let’s keep reading.
Can You Force Windows 11 Update Manually
Can you force Windows 11 update manually? Of course, yes. Microsoft usually forces you to install Windows 11 updates while restarting. However, if Windows 11 updates fail to install automatically, you can install Windows 11 updates manually. You can get detailed information from the “How to update Windows 11 manually” section.
How to Update Windows 11 Manually
This part will show you how to install updates manually on Windows 11 using 4 simple methods. You can choose one that works best for you.
Way 1. Manually Update Windows 11 via Settings
Using the Settings app should be the simplest and fastest way to Windows 11 manual update. Here’s how:
Step 1. Press the Win + I keys to open the Settings window, and then select Windows Update from the left panel and click on Check for updates from the right panel if available.
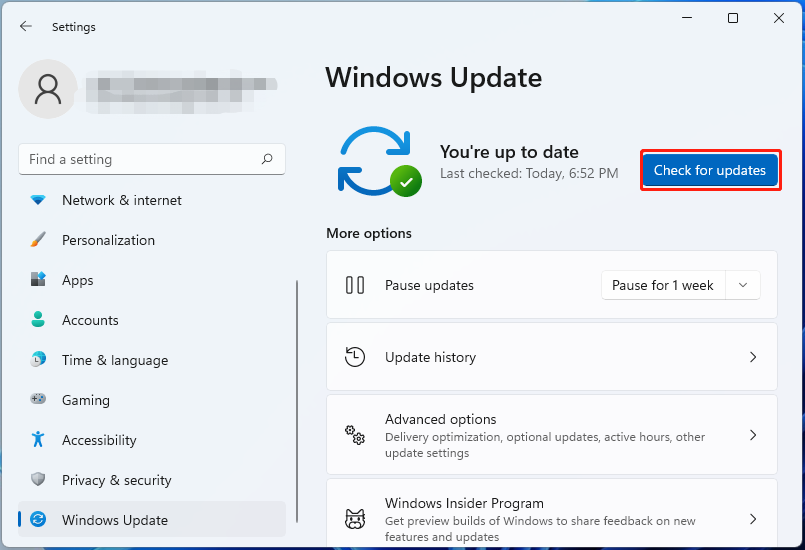
Step 2. Alternatively, you can expand the Advanced options tab, and click on Download & install to install Windows 11 optional updates manually.
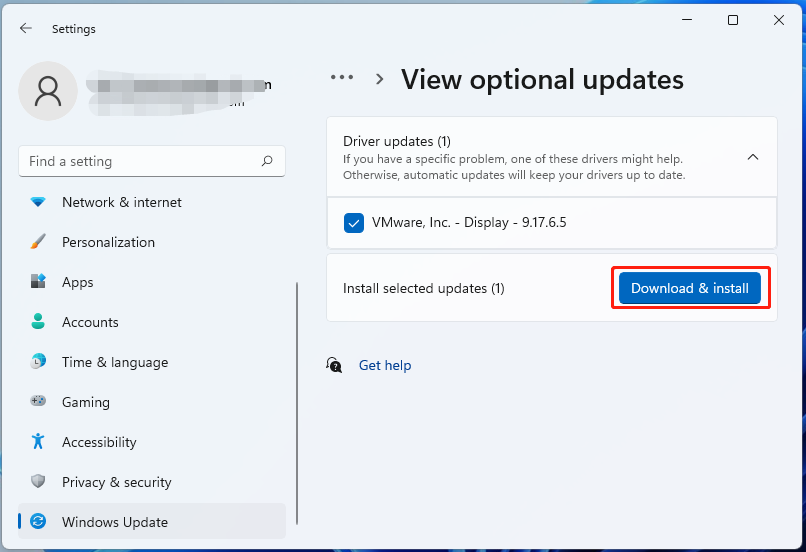
Way 2. Manually Update Windows 11 via Microsoft Update Catalog
If you can’t manually install Windows 11 updates via Settings, use the Microsoft Update Catalog website. To do this work, you just need to visit the website, search for the knowledge base number of the update, for example, KB5028254, and click on Download next to your desired update. Once downloaded, run the file and follow the on-screen instructions to install the update in Windows 11 manually.
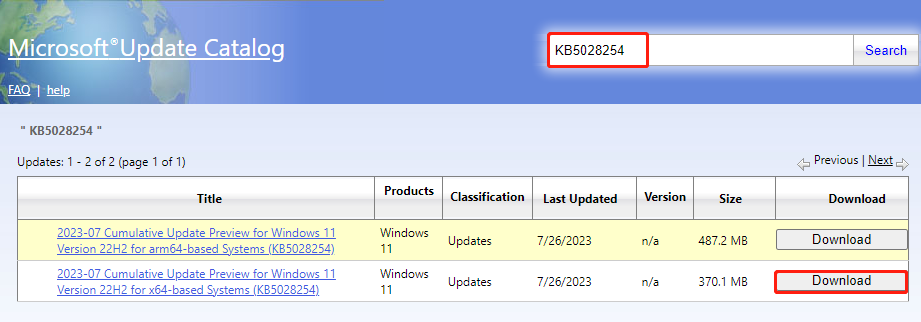
Way 3. Manually Update Windows 11 via the Command Prompt
Command Prompt is a powerful built-in command line tool that can also help you force Windows 11 updates manually. For that:
Step 1. Type cmd in the Search box, and then right-click the Command Prompt app and select Run as administrator. Then click on Yes in the UAC window to further confirm it.
Step 2. In the elevated Command Prompt window, type the following command and press Enter to install a new update on Windows 11.
wusa c:\PATH\TO\UPDATE.msu /quiet /norestart
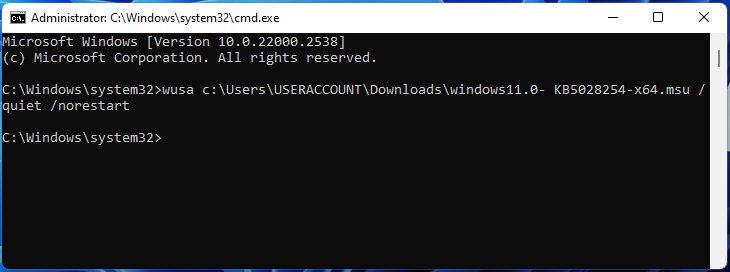
Step 3. Run the following command to confirm if the update was installed correctly.
wmic qfe list brief /format:table
Step 4. Once installed, run the following command to restart your computer.
shutdown /r /t 00
Way 4. Manually Update Windows 11 via PowerShell
PowerShell is an alternative to Command Prompt, which can also help you manually install Windows 11 updates. Let’s see how update Windows 11 manually via PowerShell.
Step 1. Right-click the Windows menu at the left button of your screen, select Windows PowerShell (Admin), and click on Yes to confirm it.
Step 2. In the elevated PowerShell window, type the following command and press Enter to install the PowerShell module.
Install-Module PSWindowsUpdate
Step 3. Type Y and press Enter to accept the module. Then type A and press Enter to install the module.
Step 4. Run the following command to check for Windows 11 updates.
Get-WindowsUpdate
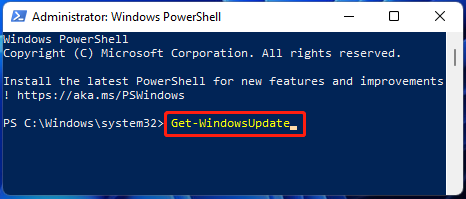
Step 5. If you want to install a specific update such as KB5028254, run the following command.
Install-WindowsUpdate -KBArticleID KB5028254
Step 6. Type A and press Enter to confirm the installation
Bottom Line
Here comes the end of this post. It shows you how to install updates manually on Windows 11 using 4 simple ways. If you have any other ways to Windows 11 manual update, please share them with us in the comment area below.
Besides, MiniTool Partition Wizard is a powerful partition and disk manager for Windows 11/10/8/7. It can help you do many works, such as extend/resize/copy partitions, clone hard drive, convert FAT32 to NTFS, convert MBR to GPT, migrate OS to SSD, rebuild MBR, and more.
MiniTool Partition Wizard FreeClick to Download100%Clean & Safe

User Comments :