Reasons for Hard Drive Locked Errors
Why does a hard drive locked error occur? Possible causes are listed as follows.
- Hardware failure: Hardware issues like hard disk controller circuit failure or problems in communication between hard disk and motherboard can trigger hard drive locked issues.
- BIOS or UEFI settings: Some motherboards can lock the hard drive through BIOS or UEFI. The feature is often used to prevent unauthorized access to data.
- Lock the hard drive by the operating system: Some systems contain a feature to encrypt and lock the hard drive. For instance, the BitLocker feature in Windows can encrypt the hard drive. Once the hard drive is locked by the OS and the correct password or unlock key is not input, the “hard drive locked” error will appear.
- Third-party software: In addition to Windows’ built-in feature, third-party software can also encrypt or lock the hard drive. When the software is not configured correctly or has issues, the hard drive locked error can show up.
- Virus and malware: A hard drive can be locked by viruses and malware on the computer.
A locked hard drive can result in the following consequences:
- You can’t access files or folders on the drive.
- The system won’t boot and shows a blue screen error.
- You will receive an error message “The drive where Windows is installed is locked”
- An external hard drive appears as “read-only” or inaccessible.
- You receive a BitLocker encryption prompt unexpectedly.
Here comes the question: how to unlock a hard drive? If you are also curious about it, read this post now!
How to Unlock a Hard Drive
In this section, I will show you how to unlock a locked hard drive in 4 cases. According to your situation, follow the corresponding instructions.
#1: How to Unlock a BIOS Locked Hard Drive
As mentioned earlier, BIOS sometimes can lock a hard drive. Here, I will show you how to unlock a BIOS locked hard drive.
Step 1: Restart the computer and enter the BIOS setup by holding the BIOS key (F2, F10, or Del) during startup.
Step 2: Find options related to Hard Drive Lock, Security, or Password.
Step 3: Disable any locks or remove passwords.
Step 4: Save changes and exit BIOS.
#2: How to Unlock a Hard Drive Locked with BitLocker
If your hard drive is locked by BitLocker, you need to offer the recovery key or password to unlock it.
Step 1: Insert the locked drive into a working computer.
Step 2: If prompted for the BitLocker recovery key, you can find it by:
- Logging into your Microsoft account on another device
- Checking any printed copies you may have saved
- Contacting your organization’s IT department if it’s a work device
Step 3: Enter the recovery key when prompted.
#3: How to Unlock a Hard Drive in Command Prompt
You are able to unlock a hard drive in Command Prompt by using commands related to the encryption method. For example, if the hard drive is encrypted by BitLocker, you can run the “manage-bade-unlock” command, followed by the specific drive letter.
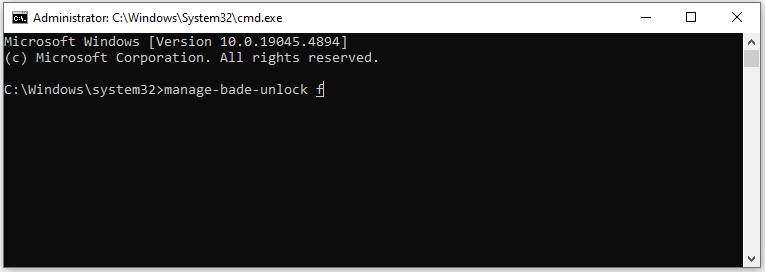
#4: How to Unlock a Hard Drive Without Password
If you forget the password to the locked hard drive, you may wonder: how to unlock a hard drive without password. If so, you can refer to these instructions to unlock a hard drive without password.
- Use a password reset disk if you have created one before.
- For Microsoft accounts, reset your password online and then use it to unlock the drive.
- For local accounts on Windows 10, you should click I forgot my password at the login screen and follow the prompts to reset your password using security questions.
Tips for Preventing a Locked Hard Drive
You can avoid hard drive locked errors by taking some measures. For instance, you can do the following things:
- Shut down the computer properly: You should shut down the computer properly to avoid file system corruption.
- Run antivirus software: Protect your computer by running antivirus software.
- Be careful about encryption: You should always save recovery keys in a safe place while using BitLocker or other encryption methods.
- Use UPS (uninterruptible power supply): If electronic components like hard drives are continuously connected to electricity, you can use UPS to sudden increase or decrease in electricity and prevent hardware damage.
- Back up the hard drive: Back up the important data on the hard drive to another hard drive or cloud storage. You can also clone the hard drive by using MiniTool Partition Wizard.
- Supervise the health of the hard drive in real-time: You should perform HDD/SSD health checks regularly via MiniTool Partition Wizard or tools like that to know the health state of the drive.
MiniTool Partition Wizard FreeClick to Download100%Clean & Safe
The End
This post summarizes the possible reasons for hard drive locked errors, ways to unlock a hard drive, and tips for preventing a locked hard drive in the future.

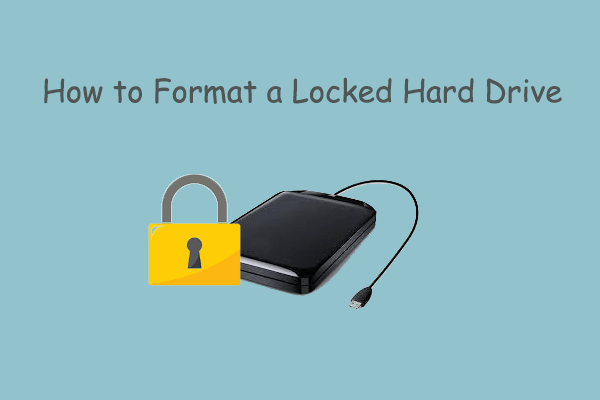
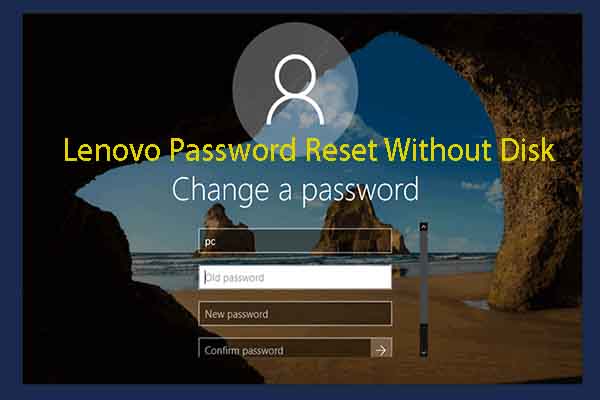

User Comments :