How to turn on or off AutoEndTasks on Windows 10/11? Is there any way to do that? Don’t worry, this post from MiniTool Partition Wizard provides a step-by-step guide on how to do that.
What Is AutoEndTasks in Windows 11/10?
AutoEndTasks is a feature or registry key in Windows 11/10 that automatically forces an application or program to close, preventing Windows from shutting down, restarting, or logging off.
If you turn on AutoEndTasks, Windows automatically closes unresponsive programs or applications when it shuts down, restarts, or logs off without waiting for a user response or action. In this way, it helps to facilitate the proper shutdown of such applications and associated processes for smooth restart, restart, or sign-out operations.
If AutoEndTasks is disabled on your system, the End Task dialog box will be visible for a period of time so that you can cancel the operation and return to the desktop and force-close unresponsive programs, or you can “Shutdown anyway” or “Restart anyway” use the available options.
MiniTool Partition Wizard DemoClick to Download100%Clean & Safe
How to Turn On or Off AutoEndTasks in Windows 10/11
How to turn on or off AutoEndTasks in Windows 11/10? The steps are as follows:
Step 1: Press the Win + S key to open the Windows Search. Then type regedit in the search box and press Enter. The Registry Editor window will open.
Step 2: Navigate to the Desktop Registry key using the path given below:
HKEY_CURRENT_USER\Control Panel\Desktop
Step 3: If this string isn’t present, right-click on the empty space in the right pane and choose New > String Value to create a new string value. Name the new string to AutoEndTasks.
Step 4: Double-click the string value and then a box will pop up. To enable AutoEndTasks, add 1 to the value data of this box. If you need to disable the AutoEndTasks feature, enter 0 in the value data.
Step 5: Click on the OK button and close the Registry Editor window.
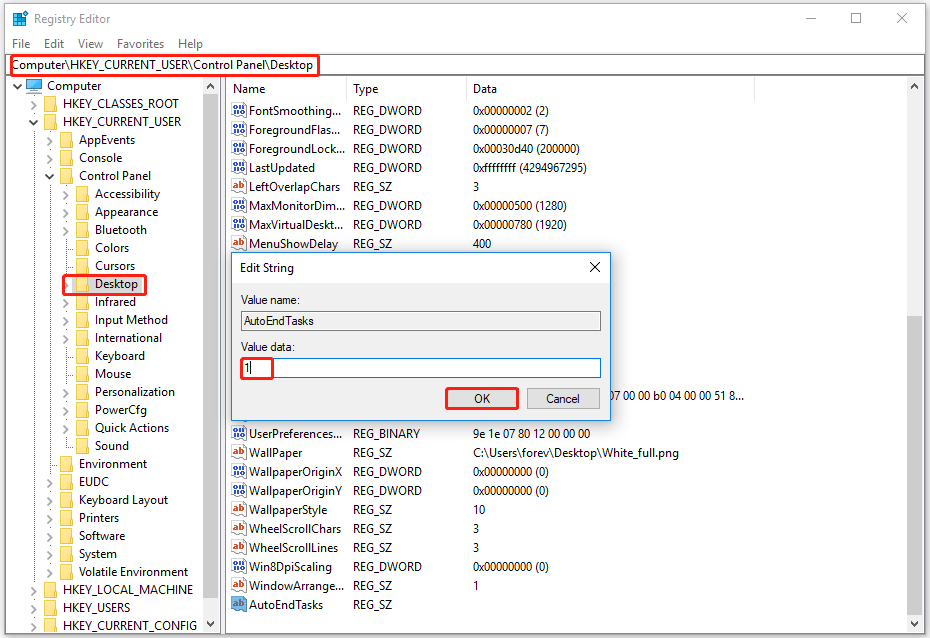
Now, any program that hangs or becomes unresponsive and prevents Windows from restarting or shutting down will automatically shut down.
The above steps help to enable or disable AutoEndTasks for the current user only. If you want to enable/disable AutoEndTasks for all users in Windows 11/10 computers, open a Registry Editor window and access the following path:
HKEY_USERS\.DEFAULT\Control Panel\Desktop
Here, create AutoEndTasks string value under the Desktop key and set its value data to 1 or 0 to enable or disable it.
If you don’t want to tweak the Windows registry yourself, you can also use the free Ultimate Windows Tweaker tool to automatically close unresponsive programs.
Bottom Line
This guide is all about how to turn on or off AutoEndTasks on Windows 10/11. Hope this article can help you. And if you have any other opinions about it, you can share them with us in the following comment zone.
MiniTool Partition Wizard is a powerful partition manager. It can migrate OS, clone disk, convert MBR to GPT, etc. If you have this need, download it to have a try.
MiniTool Partition Wizard DemoClick to Download100%Clean & Safe


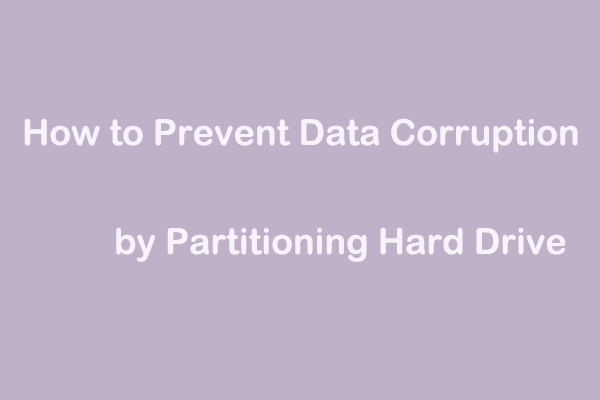
User Comments :