How to transfer files larger than 4GB to USB of FAT32? Some users are confused about this question. Now this post of MiniTool Partition Wizard helps you complete the transferring process using 4 different ways.
Sometimes, you may want to transfer files larger than 4GB to a FAT32 USB drive. However, you will receive an error message: “The file is too large for the destination file system.” Then the transfer fails.
To find out why the file transfer failed, you should know about the FAT32 file system and the FAT32 file size limit in Windows 11/10/8/7. The max file size for FAT32 is 4GB.
Therefore, due to the FAT32 file size limitation, it is not possible to manage (copy, move, save, or transfer) 4GB files on any drive formatted with the FAT32 file system. So how to transfer files larger than 4GB to USB? You can change the file system to another Windows-compatible file system, usually NTFS.
How to Transfer Files Larger than 4GB to FAT32 without Formatting
To transfer files larger than 4GB to FAT32 USB without formatting, you need to convert FAT32 to NTFS. Here we introduce two ways to help you to convert FAT32 to NTFS without formatting, which cannot lose data.
Way 1. Use MiniTool Partition Wizard
Here you can use a professional FAT32 to NTFS converter – MiniTool Partition Wizard. It can help you convert FAT32 to NTFS without causing any data loss.
This software not only helps convert FAT32 to NTFS but also processes comprehensive disk partition management functions, such as extend/wipe/format/resize/create partitions; copy disk/partitions; recover data, etc.
Here are steps to convert FAT32 to NTFS with MiniTool Partition Wizard.
Step 1: Download and install MiniTool Partition Wizard on your PC. Then launch it to get its main interface.
MiniTool Partition Wizard FreeClick to Download100%Clean & Safe
Step 2: Choose the target FAT32 partition and select Convert FAT to NTFS from the left action panel.
Step 3: Click Start in the pop-up window to get FAT to NTFS conversion.
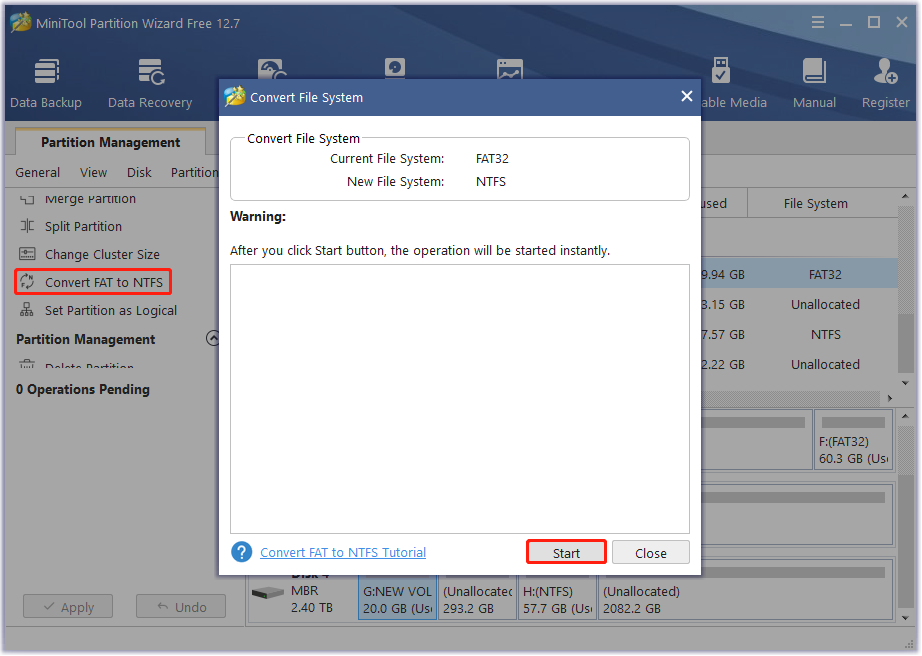
Step 4: Click Close when the conversion is completed.
Way 2. Use CMD
You can use CMD to convert FAT32 to NTFS without formatting. It is a Windows built-in tool. To do that, you can follow the steps below. Before you start, run
Step 1: Search for Command Prompt, and then right-click on it to choose Run as administrator.
Step 2: In the Command Prompt window, type convert driveletter /fs:ntfs and press Enter. Here we take e as an example. Then the conversion process will be finished quickly.
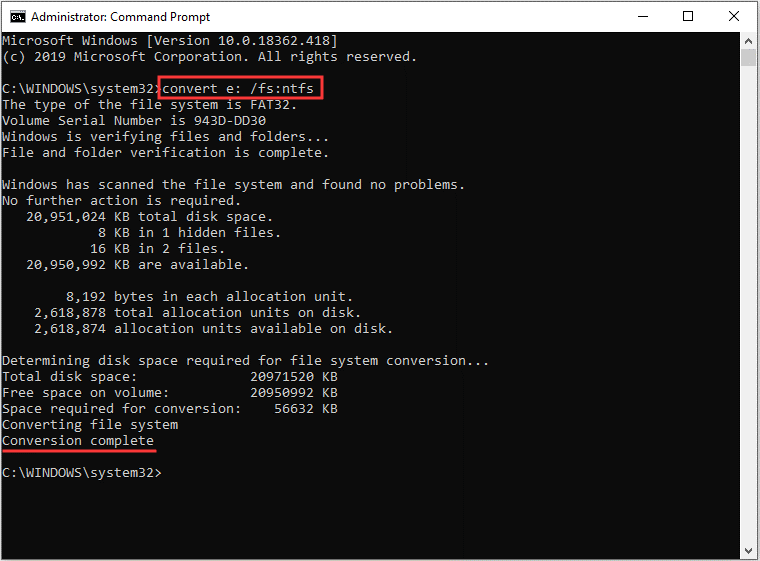
Converting the file system using the system’s built-in tools requires complex commands, and users who are not familiar with these commands can easily damage partition data. And once you convert FAT to NTFS in CMD, you cannot simply convert it back.
How to Transfer Files Larger than 4GB to FAT32 with Formatting
To transfer files larger than 4GB to FAT32, you can format the drive to NTFS. Here are two ways to help you do that. The way formatting a disk in Windows Explorer and Windows Disk Management deletes data, you should back up all important files in advance.
Way 1. Use File Explorer
You can use Windows File Explorer to format the FAT32 USB drive to NTFS.
Step 1: Press the Win + E key to open File Explorer.
Step 2: Right-click on the target drive and select Format.
Step 3: Select NTFS from the File system drop-down list, and check the Quick Format. Then click Start.
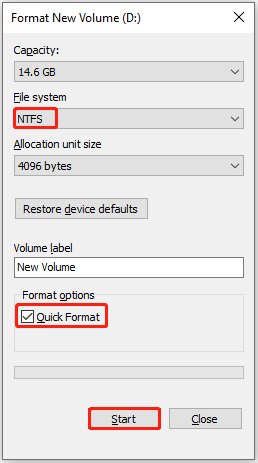
Way 2. Use Disk Management
Windows Disk Management is another Windows disk formatting program that lets you format FAT32 USBs to NTFS.
Step 1: Right-click on the Windows icon, and then select Disk Management from the list.
Step 2: Right-click on the target drive and choose Format.
Step 3: Choose NTFS as the target file system and click OK.
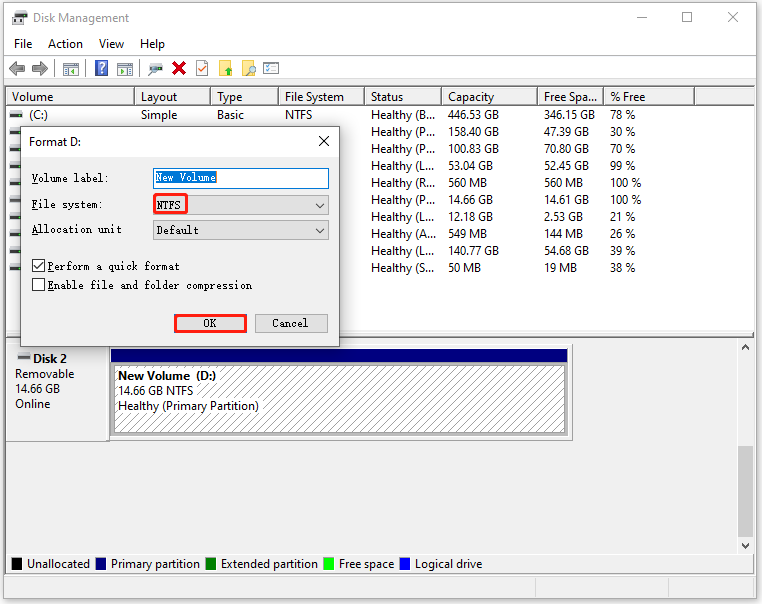


![[Quick Fix] The USB Flash Drive Showing Wrong Size](https://images.minitool.com/partitionwizard.com/images/uploads/2023/08/flash-drive-showing-wrong-size-thumbnail.png)
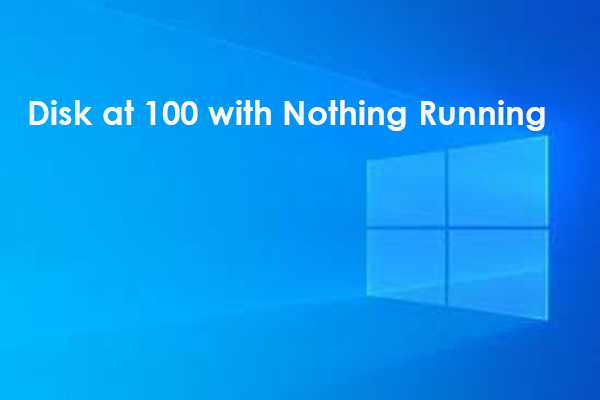
User Comments :