This post mainly illustrates how to see what SSD I have. If you are also looking for the methods to find SSD details, this post is what you need. Here, MiniTool Partition Wizard lists several ways to check SSD specifications on the PC.
What SSD Details Should You Know
With many advantages, SSDs are widely used on the modern computers. Besides, the number of people who upgrade hard drive to SSD increases rapidly. As there are many types of SSDs on the market, you may be confused about the question – which SSD to buy, like other users.
Actually, you can make a right decision after checking out the specifications of the SSDs and matching with your situation. For instance, check if the storage capacity, read/write speeds, bus type of the SSD meets your demands. The specifications of new SSDs can be viewed on the manufacturer’s official store.
How about the old SSD? How to know what SSD do I have? This post collects some ways to help you find the following SSD details.
- SSD name
- Serial number
- Bus type (SATA or NVMe)
- Advertised and actual capacity
- Current status
In addition to SSD details, the following methods also enable you to find HDD details.
Further reading:
If you want to manage SSDs effectively, try using MiniTool Partition Wizard. This free partition manager is used as an SSD optimizer, SSD health check tool, SSD cloning software, SSD file recovery software, etc. It enables you to copy/wipe/recover/format SSDs.
MiniTool Partition Wizard FreeClick to Download100%Clean & Safe
How to See What SSD I Have via Windows Settings
In Windows Settings, you can view device names, capacity, and the bus type of the hard drive. The following steps show you how to check what SSD I have through Windows Settings on Windows 11.
Step 1: Open Settings by pressing the Windows and I keys.
Step 2: Tap on System > Storage.
Step 3: Scroll down the Storage management menu to find Advanced storage settings. Then click this option and then click Disk & Volumes.
Step 4: From the listed disks, click Properties behind the Disk 0. Then items like name, disk ID, manufacturer, model, serial number, media, bus type, location, capacity, and type of the SSD would be displayed.
How to See What SSD I Have via PowerShell
Windows PowerShell, a built-in utility on the Windows PC, also allows you to find the disk name, serial number, media type, operational status, and health status of the hard drive including SSD.
Step 1: Press the Windows and R keys to open the Run dialog window.
Step 2: In the Run window, type powershell and hold the Ctrl + Shift + Enter keys simultaneously. This operation will run PowerShell as administrator.
Step 3: Type Get-PhysicalDisk | Format-Table -AutoSize and hit Enter. Then the serial number, media type, operational status, and health status, usage, and size of the hard drive would be displayed correspondingly.
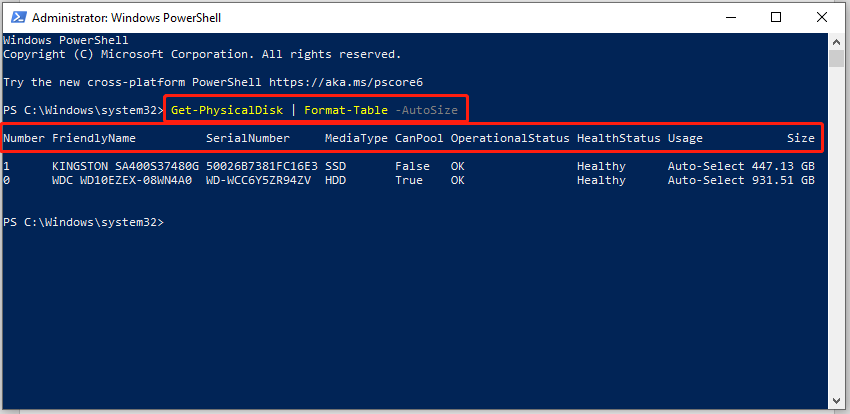
How to See What SSD I Have via System Information
How to know what SSD do I have? You can find the answer via System Information. This utility shows the manufacturer, model, bytes/sector, media type, size, and other specifications of the hard drive. Here’s the tutorial on how to check what SSD I have with System Information.
Step 1: Type msinfo32 in the opened Run window and then click OK. This will open the System Information window.
Step 2: Double-click Component > Storage > Disks in the left panel to expand them.
Step 3: Move to the right side of the window to view your SSD specifications.
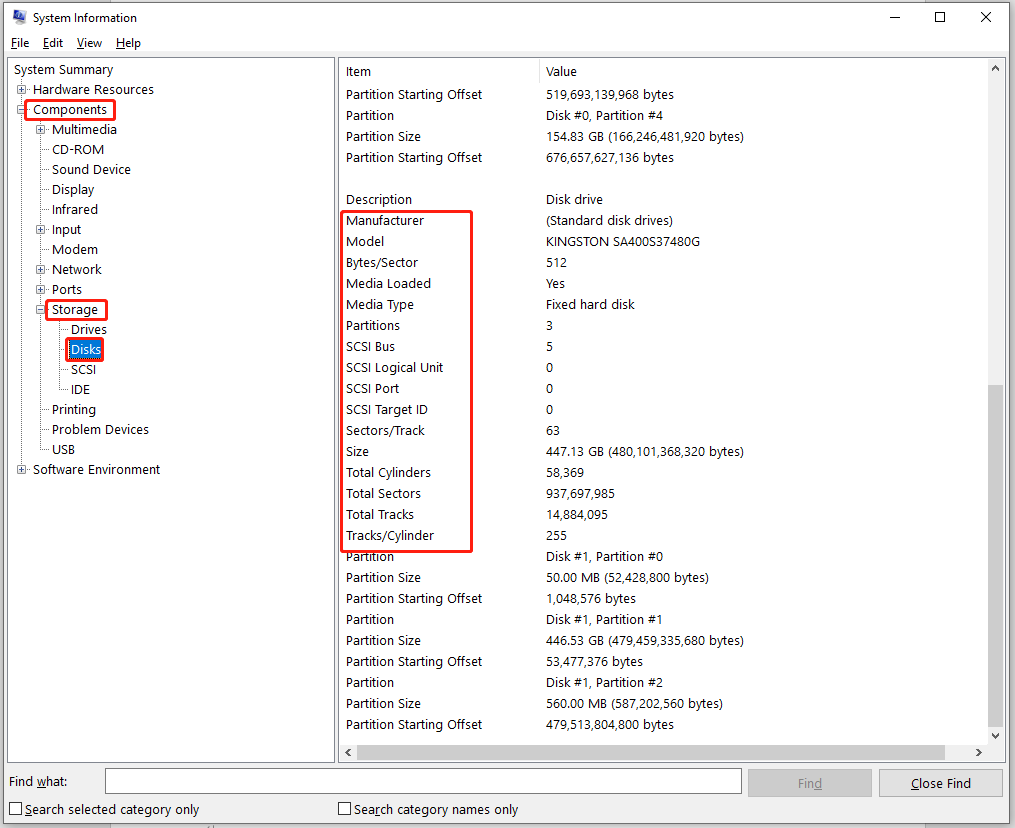
How to See What SSD I Have via Device Manager
Device Manager also tells you the specification of the SSD including its name, manufacturer, and location. How to check what SSD I have via Device Manager? Here are the detailed steps.
Step 1: Right-click on the Windows icon and then click Device Manager.
Step 2: Find and double-click Disk drives. Then you can find the name of your SSD.
Step 3: Right-click on the SSD and choose Properties. After that, check the SSD specs under the General tab.
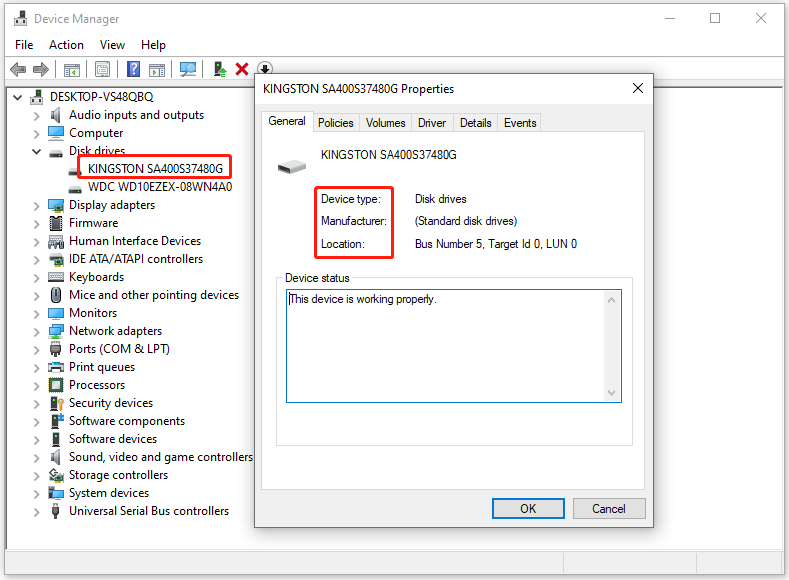
Also read: SSD Endurance: Definition, Selection, Test, and Boost


![How to Enable or Disable Resilient File System? [Full Guide]](https://images.minitool.com/partitionwizard.com/images/uploads/2023/09/enable-or-disable-resilient-file-system-thumbnail.jpg)
User Comments :