QR codes are two-dimensional barcodes that allow you to download apps, or share website links, contact details, and other information. In most cases, you can use the phone to scan QR codes.
However, sometimes, you may want to scan QR codes on your PC so that you can view the content on a large screen. How to scan QR codes on Windows 11? You can try the following ways.
Way 1. Use the Camera App
Windows Camera is an image and video capture utility included with many versions of Windows. It is a built-in camera that can interact with webcam hardware. In a word, it is similar in structure and features to the iOS and Android Camera apps. Therefore, you can use this app to scan QR codes on Windows 11. Here is the guide:
- Open the Camera app.
- Select Barcode mode on the right side of the Camera app.
- Hold the QR code in front of your PC camera until it automatically scans the QR code.
- You can now click/tap on the URL link at the bottom to open the URL in your default web browser.
Way 2. Use Google Chrome
If you think the first method is complicated or your computer doesn’t have a webcam, you can also try using Google Chrome. This browser is the most popular one. It also allows you to scan the QR codes without any extra hardware device.
How to scan QR codes on Windows 11 using Google Chrome? Here is the guide:
Step 1: If you see the QR code on Google Chrome, you just need to right-click on the QR code image and then choose Search image with Google.
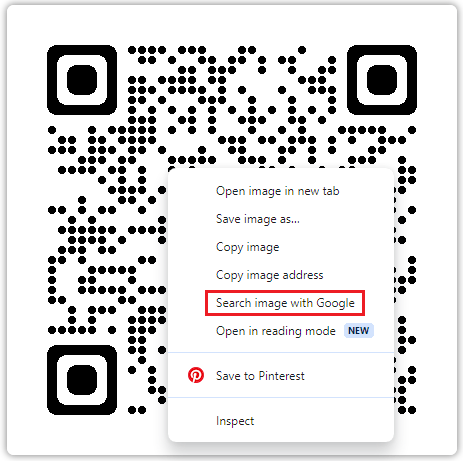
Step 2: Google Lens will appear on the right side of Google Chrome and scan the QR code. Click Website or Copy URL according to your need.
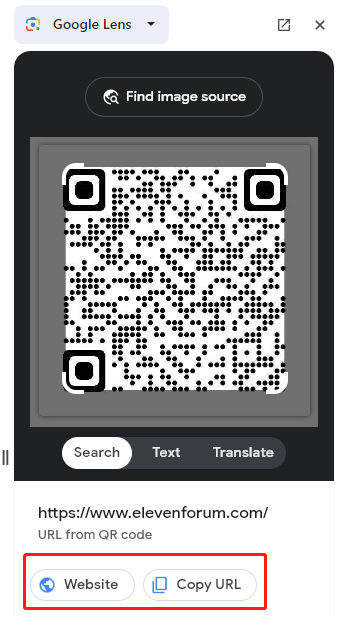
Way 3. Use Online Websites or QR Code Reader Apps
Some websites or apps are designed to scan QR codes. You and use these QR code readers or scanners to scan QR codes on Windows 11.
In addition, some chatting apps may also have a QR code scanning feature. You can also try these apps.
Bottom Line
How to scan QR codes on Windows 11? This post introduces 3 simple ways. If you know other ways to scan QR codes on Windows 11, share them with us in the following comment zone.
In addition, MiniTool Partition Wizard is a professional disk and partition tool, which can manage partitions better, migrate OS, clone disks and partitions, recover lost data and partitions, etc. If you have these needs, you can try it.
MiniTool Partition Wizard DemoClick to Download100%Clean & Safe

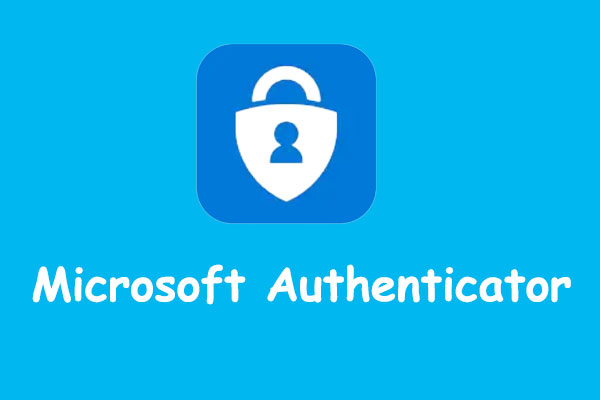

User Comments :