If you don’t know how to reset File Explorer, pay attention to this post of MiniTool Partition Wizard now! It provides you with 3 ways to restore File Explorer to default settings. You can have a try!
File Explorer is a utility that comes with the Windows system, which enables you to access files and folders quickly. However, you may want to restore File Explorer to default settings for some reason. For instance, you are stuck on errors like File Explorer not responding, File Explorer search not working, File Explorer search history not showing, etc.
Here comes the question: how to reset File Explorer. If you also wonder that, read this post now! It lists 3 available methods for you.
Method 1: Use the Reset Folders Option
How to reset File Explorer to default view? A simple way to do that is to use the Reset Folders option in File Explorer itself.
Step 1: Hold the Windows and E keys to open File Explorer.
Step 2: In File Explorer, tap on the View tab and then click Options > Change folder and search options.
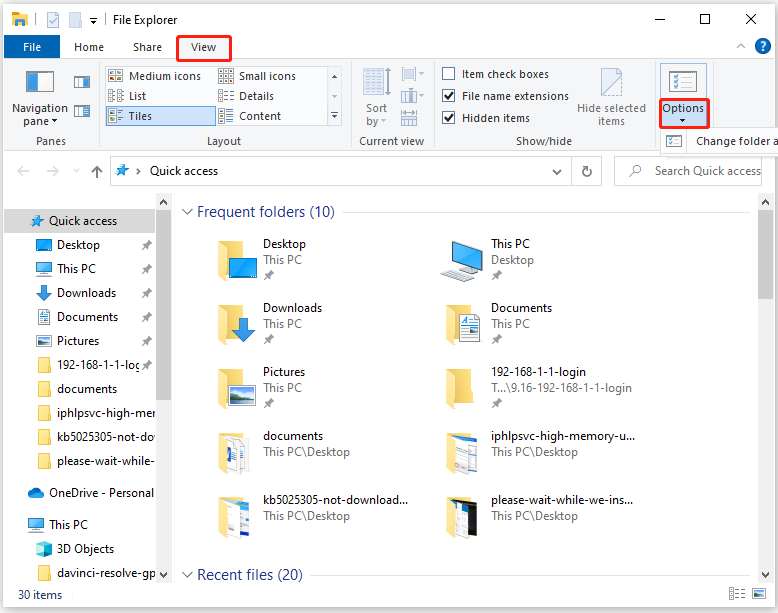
Step 3: In the Folder Options window, go to the View tab and click Reset Folders. Alternatively, you can also click Restore Defaults at the bottom of the window.
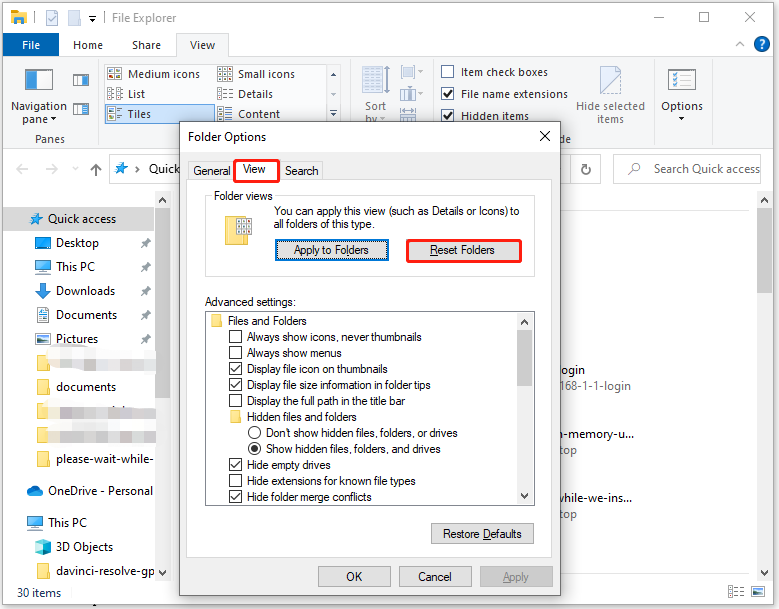
Step 4: In the pop-up confirmation window, click Yes to confirm the operation.
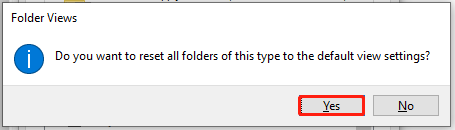
Method 2: Change Registry Editor Key Value
Modifying Registry Editor key is also an available way to restore File Explorer to default settings. The following steps show you how to reset File Explorer by changing Registry Editor.
MiniTool Partition Wizard DemoClick to Download100%Clean & Safe
Step 1: Open the Run window by pressing the Windows and R keys.
Step 2: Type regedit in the Run window and hit Enter to open Registry Editor.
Step 3: Navigate to the location below.
Computer\HKEY_CURRENT_USER\SOFTWARE\Classes\Local Settings\Software\Microsoft\Windows\Shell
Step 4: In the left sidebar, right-click the BagMRU folder and choose Delete. Likewise, right-click the Bags folder and select Delete.
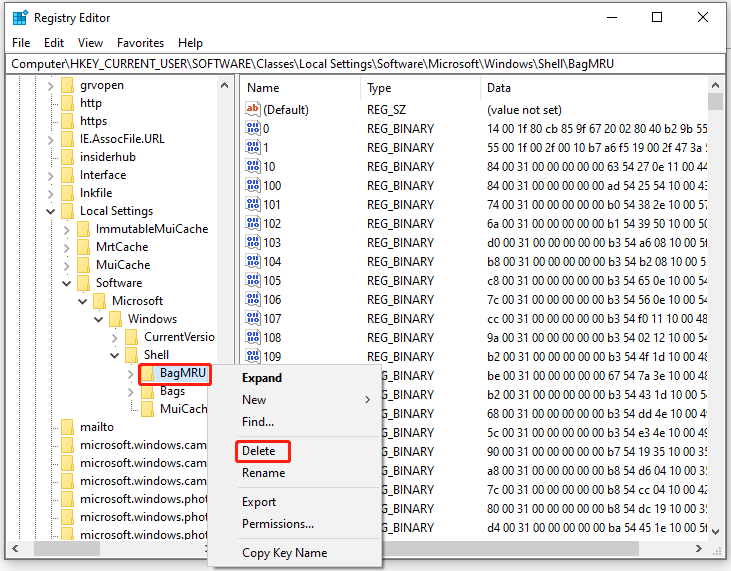
Method 3: Run a Batch File
How to reset File Explorer to default view? Creating and running a batch file is a good way to restore File Explorer to default settings. Actually, this method can reset the settings for all folders across your PC in addition to File Explorer.
Now, follow these steps to create and run batch files to reset folder view settings.
Step 1: Right-click the space on your desktop and choose New > Text Document.
Step 2: Name it ResetFolderViewSettings and hit Enter to save it.
Step 3: Right-click the newly created document and click Open with > Notepad.
Step 4: Copy and paste the content in the picture below.
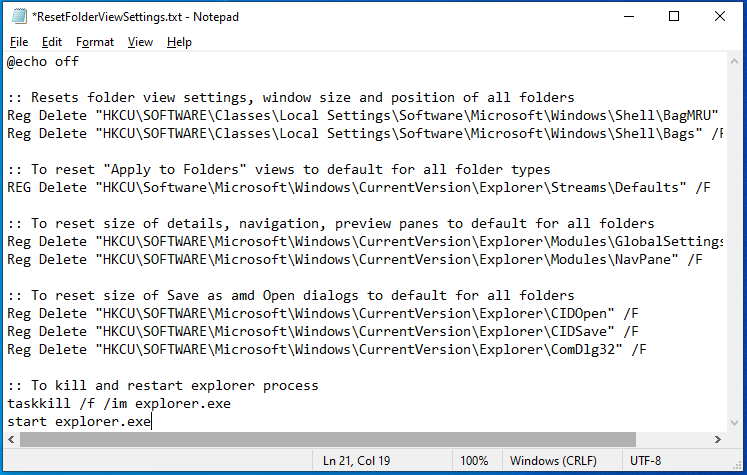
Step 4: Tap File > Save As.
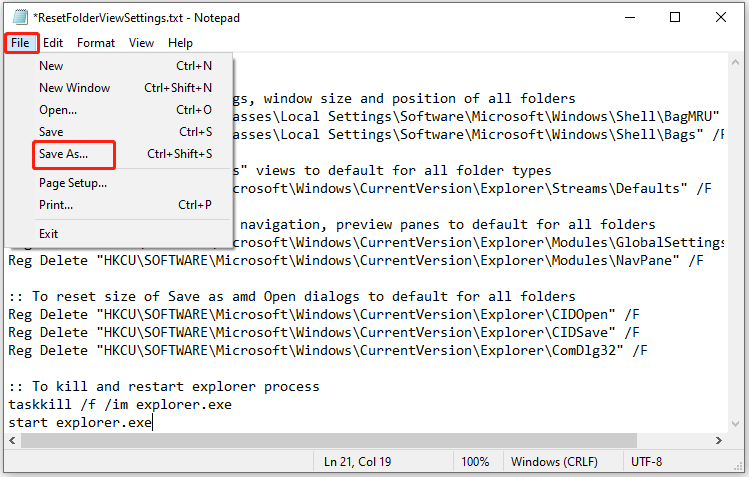
Step 5: In the Save As window, choose Desktop as the location, change file extension to .bat, select All Files in the Save as type menu, and then click Save.
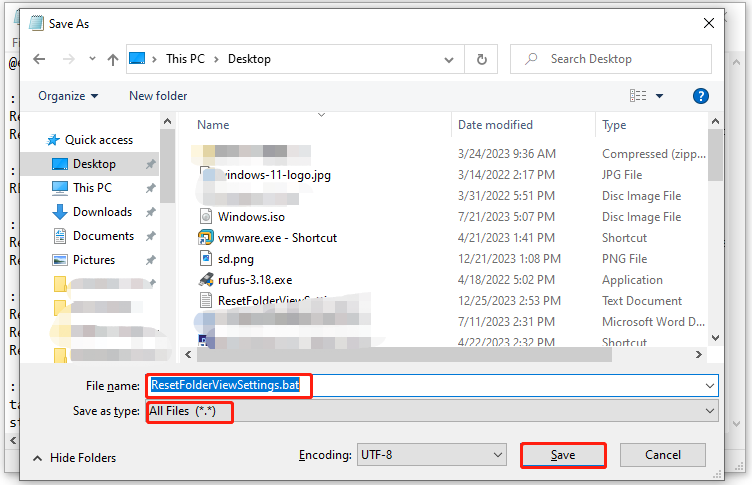
Step 6: Double-click the created batch file to reset your Folder View Settings to the default view.

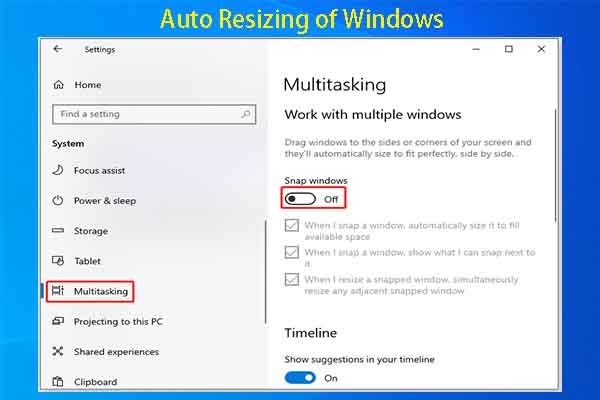
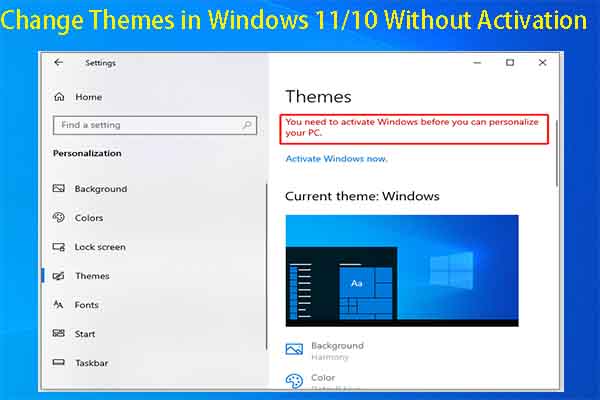
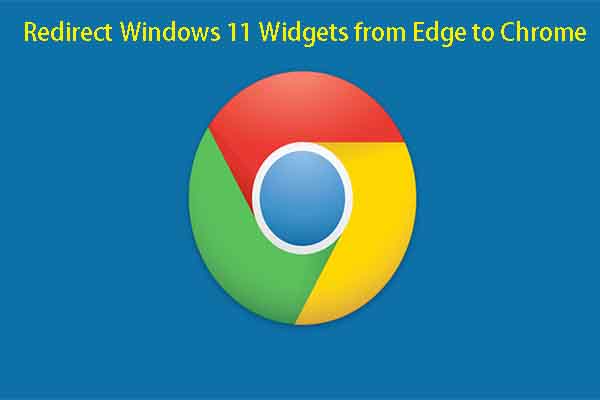
User Comments :