Why Need to Reinitialize Hard Drive?
When you have a new disk (SSD or HDD), you need to initialize it after connecting the device before proceeding with subsequent operations. Initialization is to select the partition type (MBR or GPT), then you can format and select the file system, and then you can store data on the disk.
However, sometimes, you may want to reinitialize hard drive for some reason. For example:
1. Choose an inappropriate partition style
After initializing the disk as an MBR or GPT partition, you find that the selected type is not suitable for subsequent work. For example, some Windows OS do not support GPT as the system disk, while some only use GPT disks as the system disk, such as Windows 11. Therefore, in this case, the user needs to reinitialize the hard drive.
Besides, an MBR disk only supports 4 primary partitions and can only use 2TB of space, even if your disk is larger than 2TB. Therefore, if your disk is larger than 2TB, you need to initialize it to GPT type to maximize the available space.
2. The disk is displayed as unallocated
The disk in Disk Management appears to be unallocated. Unallocated errors can occur on any storage device. Several situations can cause this issue, such as improper user operation, extending the system partition, causing the computer to crash or shut down while processing the partition, converting the file system, etc.
Of course, there are many other requirements requiring the user to reinitialize the disk. Next, we’ll show you how to reinitialize hard drive.
How to Reinitialize Hard Drive?
To reinitialize hard drive, you can delete all partitions, and then initialize the disk to GPT or MBR. Here we recommend third-party free disk partition software – MiniTool Partition Wizard.
Also, it is a professional and reliable disk manager that can help you upgrade to a larger hard drive without reinstalling the OS, back up data to keep your data safe, check disk health, and more.
But before that, you’d better back up the disk to another storage device to avoid any data loss.
Here’s the tutorial to reinitialize hard drive with the help of MiniTool Partition Wizard.
MiniTool Partition Wizard FreeClick to Download100%Clean & Safe
Step 1: Download and install MiniTool Partition Wizard on your PC. Then launch it to enter its main interface.
Step 2: Right-click the target hard drive and choose Delete All Partitions.
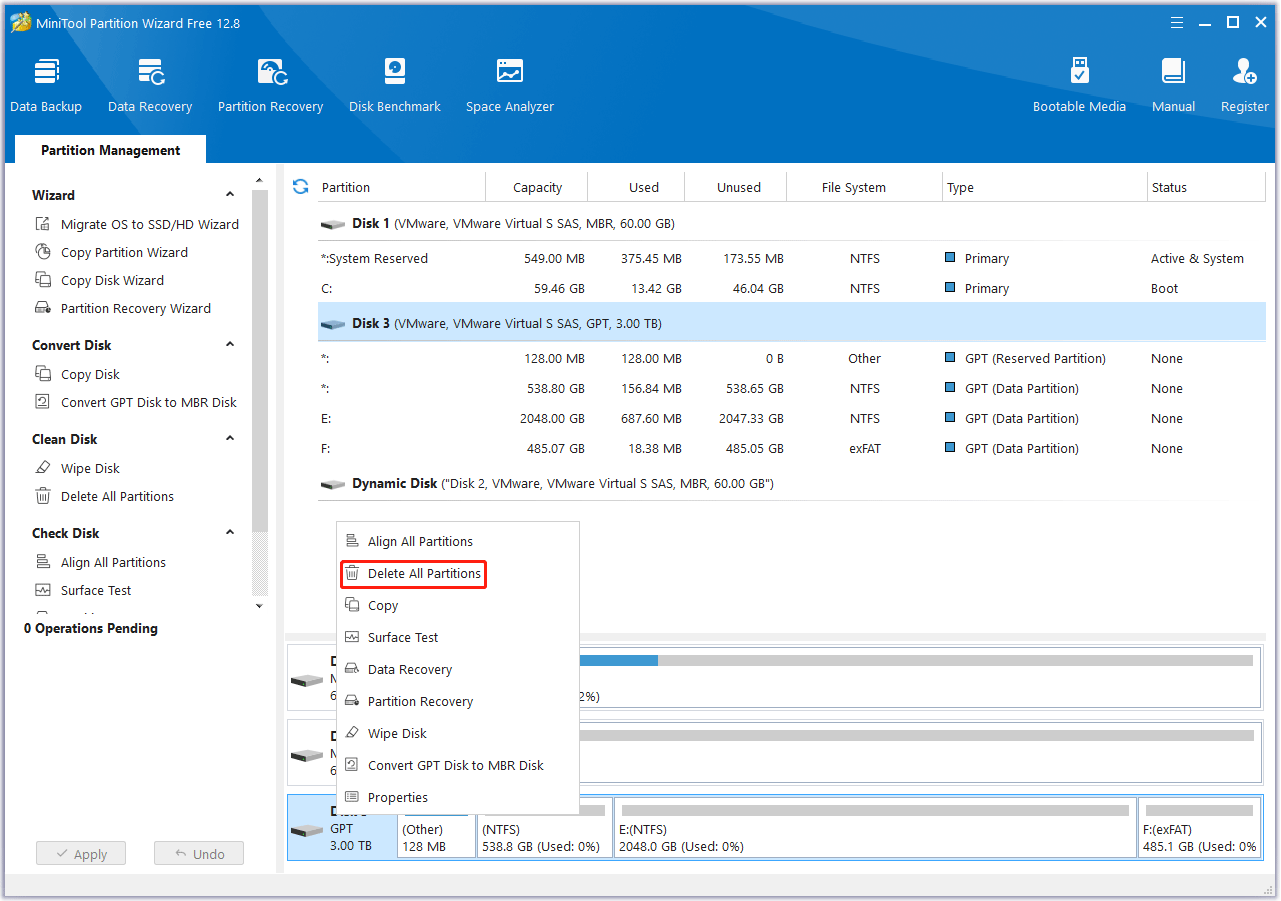
Step 3: When you get a Warming notification window, click OK to confirm the operation.
Step 4: Now, right-click the hard drive and choose Initialize to MBR Disk. If the hard drive is MBR, you will see Initialize to GPT Disk.
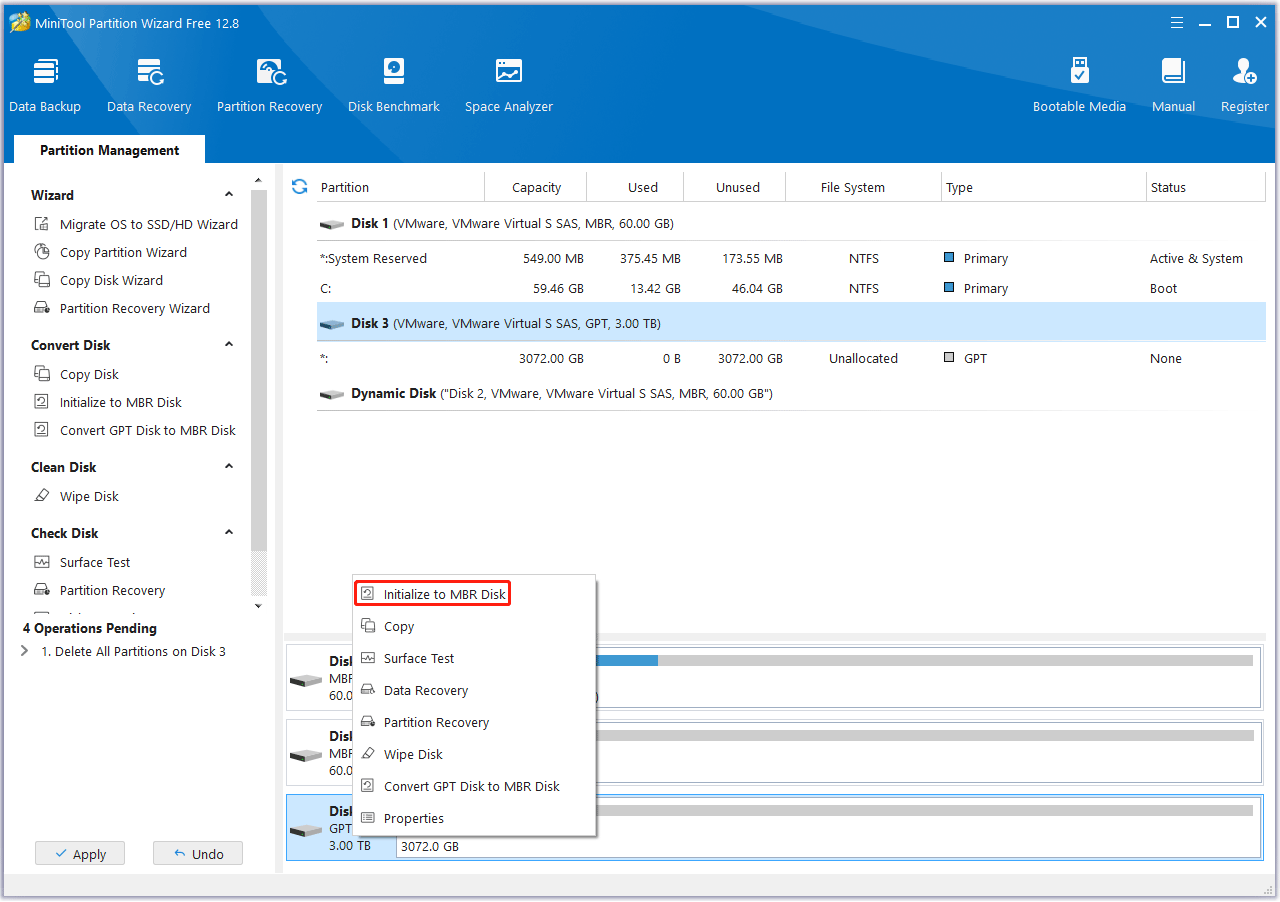
Step 5: Finally, click Apply to execute all the pending operations.
As mentioned above, the reason for reinitializing the hard drive is the inappropriate partition style. In this case, you can directly change the partition style from MBR to GPT or GPT to MBR according to your needs with the help of MiniTool Partition Wizard.
Bottom Line
This post introduces how to reinitialize hard drive. You can try the method above to do that.

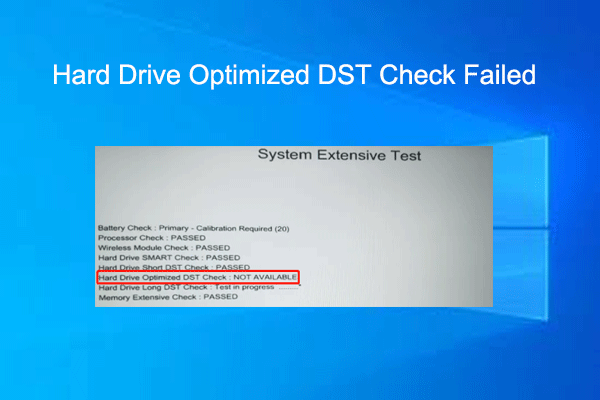
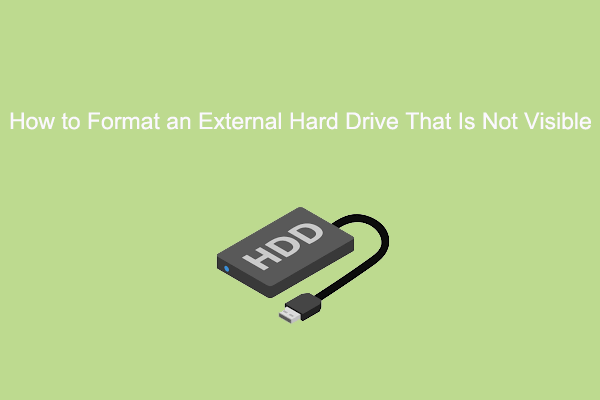
User Comments :