An Overview of RAM
RAM, short for Random Access Memory, is an internal memory that exchanges data directly with the CPU. It is very fast and is often used as a temporary data storage medium for the operating system or other running programs.
As we all know, the OS and apps are stored on the hard drive. However, when you run them, the computer will load them into the RAM for running. If these apps have generated any files, you can then save them on the hard drive again.
Is Overclocking RAM Worth It?
When you choose RAM, you may pay attention to its DDR generation and capacity. As for the speed (frequency, measured in MHz), you can sacrifice it for budget and capacity. This concept is correct if your computer is only used for daily work.
However, if you use the computer for gaming, the RAM frequency may affect the game FPS. In general, for games that mainly rely on CPU, the speed of memory will play a key role in FPS, while for games that mainly rely on GPU, FPS is less affected by memory speed.
To improve the game FPS, some people may want to overclock RAM. This will modify specific parameters such as timings and voltages to allow the RAM to operate at a greater speed than it might out of the box.
Is overclocking RAM worth it? Although overclocking RAM will improve the performance, it also has some disadvantages. For example, overclocking RAM will produce more heat, make your system less stable, etc.
MiniTool Partition Wizard DemoClick to Download100%Clean & Safe
How to Overclock RAM Without BIOS
In general, you can overclock RAM in BIOS. You just need to enter BIOS and then enable the option of XMP, DOCP, or EXPO.
However, some people may want to overclock RAM without BIOS because they can’t find the XMP or similar settings in BIOS or for some other reasons. Then, they can use software like Ryzen Master to overclock RAM in Windows. Here are the steps:
- Download and install Ryzen Master from AMD’s website.
- Launch the software and read the warning information (using Ryzen Master safely will not damage your hardware).
- Click Advanced View if Ryzen Master opens in the Basic View.
- Click Profile 1 or Profile 2 on the right pane and select Default at the top.
- Next to Memory Control, click Excluded to unlock the memory settings below. The Excluded button will change to Included.
- Next to Included, make sure the Push All Auto option is selected. It is used for a simple overclock.
- Under Memory Control, let Coupled Mode stay ON. This ensures the most stable overclock by coupling the Memory Clock and Infinity Fabric Clock together.
- You can now increase the Memory Clock slider to set your desired memory frequency. Note that this value needs to be half of your desired memory frequency, as your DDR4 or DDR5 RAM runs at double data rate (DDR).
- Click Apply & Test at the bottom of the window to restart your system.
- If your system won’t boot, it means that your overclocking is unstable. You should return to Ryzen Master, set a lower frequency, and test again.
- Repeat this process until you find a proper setting. In addition, you can also run games or other apps when overclocking RAM to see if this frequency is OK.
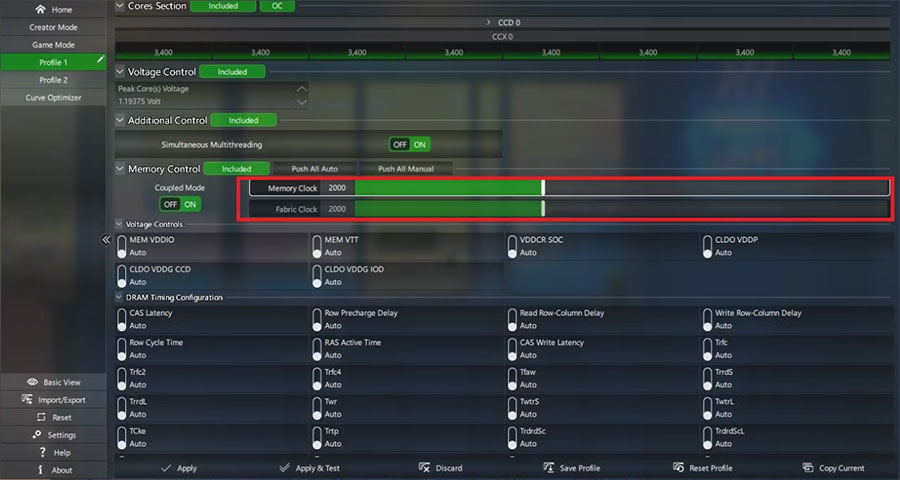
Bottom Line
This post shows you how to overclock RAM without BIOS. If you want to overclock your PC permanently, you may still need to enter IOS and set the final overclock values. Then, stop using Ryzen Master.

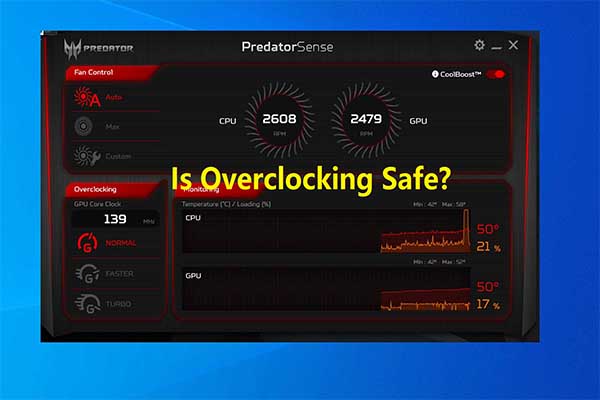

User Comments :