How to Open RAR Files on Windows 11
At the Microsoft Build developer’s conference in May 2023, Microsoft announced that it would add native RAR support to Windows 11. After the conference, Microsoft did add this feature to the preview build for users to test.
Now, the test is finally over. Microsoft has rolled out this feature to all Windows users in the KB5031455 update released on October 31, 2023. You can get this update from the Windows Update feature or download and install it manually from the Windows Update Catalog website.
As long as you have installed this update, you can open RAR files Windows 11 without any third-party software anymore. How to do that? Here are 2 ways.
#1. Right-click the RAR file and choose Extract All.
#2. Open File Explorer, find the RAR file, and click Extract all on the ribbon.
Then, you need to select a place to save the extracted folder.
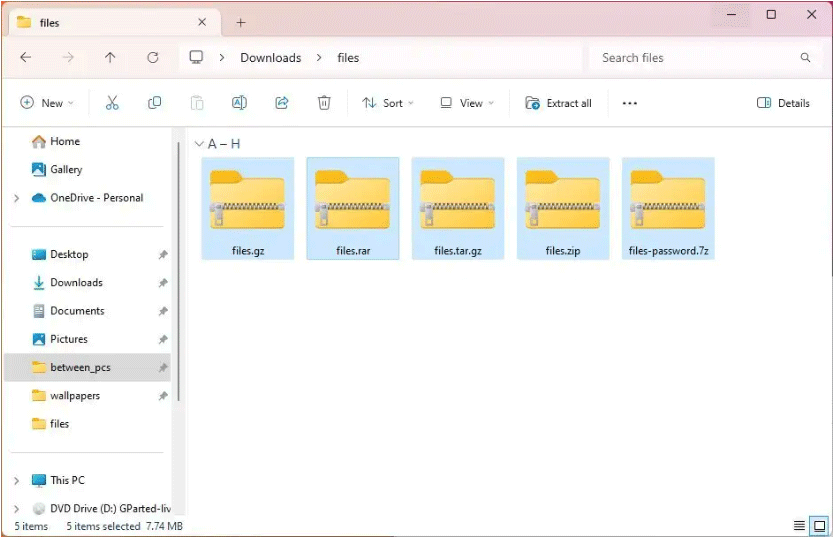
Do You Need WinRAR Still?
WinRAR is a trialware file archiver utility for Windows, developed by Eugene Roshal of win.rar GmbH. It can create and view archives in RAR or ZIP file formats, and unpack numerous archive file formats.
Before the KB5031455 update, you need to buy this software to extract or unpack RAR files. Now that Windows 11 has native RAR support, do you need to buy WinRAR still?
One thing you need to know is that Windows 11’s support for the RAR format is limited to decompression. It cannot directly create RAR-compressed packages. Therefore, if you need to create RAR files or compress files to the RAR format, you still need WinRAR Windows 11.
How to Extract RAR Files on Windows 11 Using Other Tools
If Windows 11 native RAR support doesn’t work suddenly, you can also use other file compression tools like WinRAR, 7 Zip, WinZip, and so on to open RAR files Windows 11.
How to open RAR files on Windows 11 using these tools? The process is almost the same.
- Download and install a RAR file extractor of your choice.
- Open the location of your RAR file, and right-click on it.
- Look for a context menu that is associated with your RAR file extractor.
- Hover your mouse over the extractor option, and choose “Open” or “Extract here.”
- If you choose to extract the file, you can select a path to extract the files to. This may also differ depending on the extractor you are using.
- If the RAR file has a password, you need to enter it. Some extractors also give you extra choices, like choosing how much compression or picking certain files.
Bottom Line
This post shows you how to extract RAR files on Windows 11. If you have other methods, share them with us in the following comment. In addition, MiniTool Partition Wizard is a professional disk and partition management tool. It’s worth trying.
MiniTool Partition Wizard DemoClick to Download100%Clean & Safe

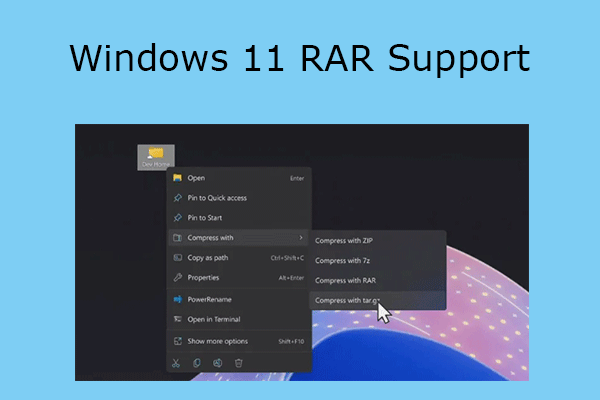
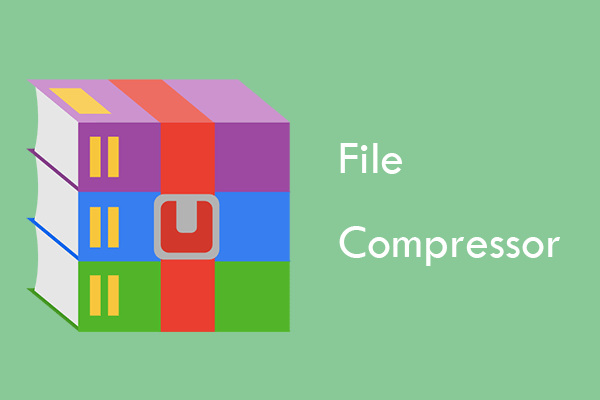
User Comments :