If you don’t know how to find GUID in Windows 11, this post is worth reading. It provides a full guide to find GUID in Windows 11. Explore the content with MiniTool Partition Wizard now.
What Is GUID in Windows 11
GUID stands for Globally Unique Identifier, which helps you identify something, such as your computer, hard drive, files, network, and more. Assigned to any interface at storage or installation time. That is, every application, piece of hardware, network, etc. you install has a GUID, or a unique set of numbers, that identifies the interface within the process.
For some reason, you may want to find GUID in Windows 11. Do you know how to find GUID in Windows 11? Don’t worry, you can read the following contents to know the steps.
MiniTool Partition Wizard DemoClick to Download100%Clean & Safe
How to Find GUID in Windows 11
To find GUID in Windows 11, you can use Registry Editor and Windows PowerShell to do that.
Way 1. Use Registry Editor
You can use Registry Editor to find GUID in Windows 11. The steps are as follows.
Step 1: Press the Win + R key to open the Run dialog box. Then type regedit in it and press Enter to open Registry Editor.
Step 2: In the Registry Editor window, navigate to the following path:
HKEY_CLASSES_ROOT\Interface
Step 3: In the Interface key, you can find numerous sub-keys named like this:
{00000000-0000-0000-C000-000000000046}
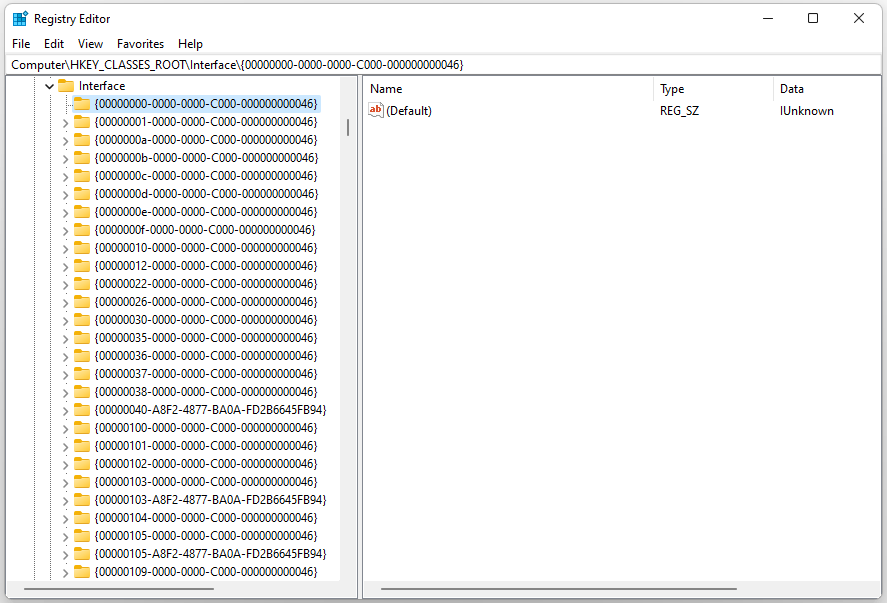
Unfortunately, there is no option to find the GUID of a specific or required interface. So, you need to open each subkey to check the name and find the GUID. However, you can use the Find option in the Edit menu. In this case, you need to enter the interface name and click on the Find Next button.
Since the Registry Editor method is quite time-consuming, you can use Windows PowerShell to find GUID faster. However, the only drawback is that you can only find the GUID of the installed application.
Way 2. Use Windows PowerShell
To find GUID in Windows 11 using Windows PowerShell, you can follow the steps below:
Step 1: Type powershell in the Windows Search bar, and then right-click on Windows PowerShell to select Run as administrator. Click the Yes button on the UAC prompt.
Step 2: In the PowerShell window, type the following command and press Enter:
Get-WmiObject Win32_Product |Format-Table Name, IdentifyingNumber
Step 3: Then all the applications and GUIDS will be visible on your screen.
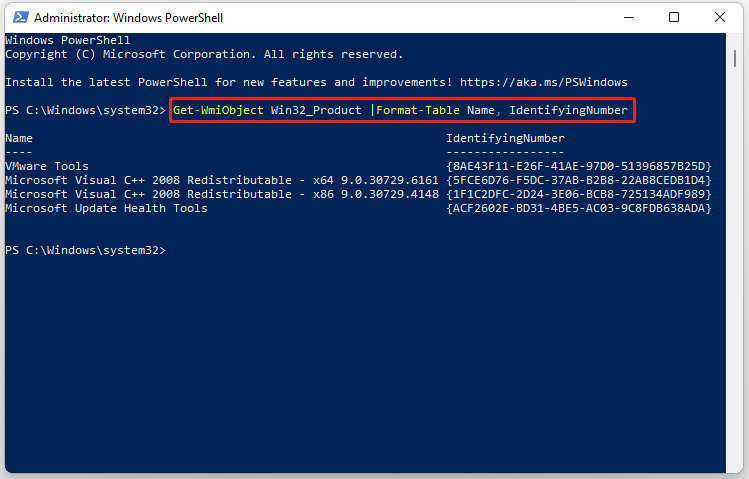
Bottom Line
How to find GUID in Windows 11? This post has provided a full guide. If you have any other suggestions about it, leave them in the following comment zone.
MiniTool Partition Wizard is a powerful partition manager. It can migrate OS, clone disk, convert MBR to GPT, etc. If you have this need, download it to have a try.
MiniTool Partition Wizard FreeClick to Download100%Clean & Safe

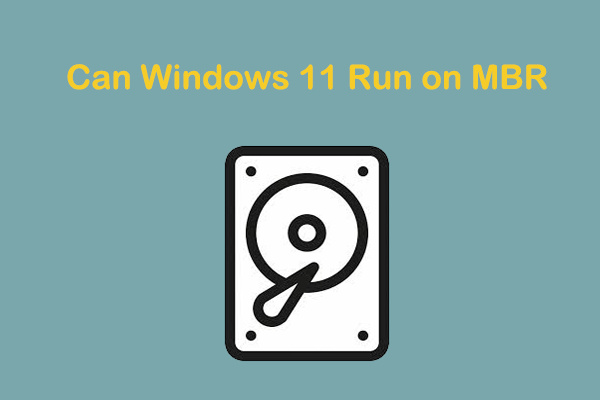
![How to Fix Windows Update Error 0x80070001 [7 Solutions]](https://images.minitool.com/partitionwizard.com/images/uploads/2024/02/windows-update-error-0x80070001-thumbnail.png)
User Comments :