How to factory reset Lenovo laptop without Novo button? Is there any way to do that? Don’t worry. In this post, MiniTool Partition Wizard provides you with several ways to do that.
When your Lenovo laptop runs slowly or encounters some system-related problems and fails to boot, you may consider factory resetting it. Unlike ordinary computers, Lenovo has equipped some computer models with a Novo button to help users easily perform a factory reset.
The Novo button is a small button provided by Lenovo. You can usually find it easily next to your laptop’s power button. In situations where your laptop is not working properly due to system and hardware glitches, you can press the Novo button. However, the Novo button is not currently available on all models of Lenovo laptops.
For computers that are not equipped with a Novo button, how to factory reset Lenovo IdeaPad laptop without Novo button? We’ll show you a detailed guide in this article.
MiniTool Partition Wizard DemoClick to Download100%Clean & Safe
How to Factory Reset Lenovo Laptop Without Novo Button?
Here we summarize several ways to factory reset Lenovo laptop without Novo button.
Way 1. Via Windows Settings
If your Lenovo laptop is working fine, then you can factory reset it using the easiest method – using Windows Settings. Proceed as follows:
Step 1: Press the Win + I key to open Windows Settings. Then go to Update & security > Recovery.
Step 2: On the right side of Recovery, under the Reset this PC section, click on the Get started button. For Windows 11, go to Settings > System > Recovery > Reset PC.
Step 3: You will see two options: Keep my files and Remove everything. Choose the option that suits your needs.
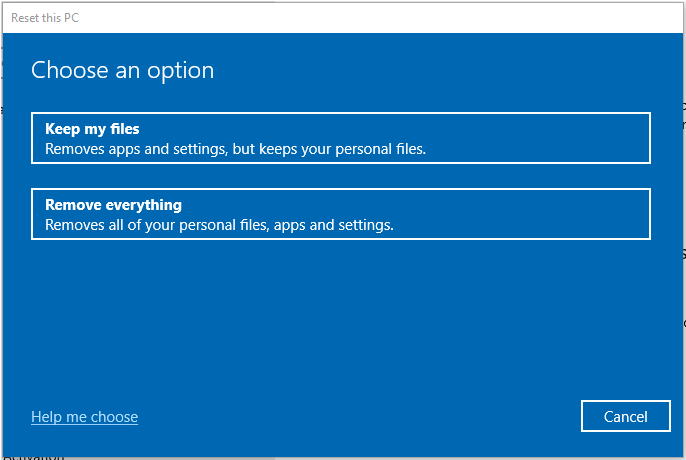
Step 4: Pick how you want to reinstall Windows: Cloud download or Local reinstall.
Step 5: Read the warning message and click the Reset button to start the factory reset process.
Wait for the process to complete. Your laptop may restart multiple times during the reset. Once the reset process is complete, your Lenovo laptop will turn on and you can use it.
Way 2. Via BIOS
If the computer is not running normally and encounters a black screen without a cursor, computer freeze, virus invasion, etc., you can reset the Lenovo computer through BIOS.
BIOS is the first program that runs when your computer starts. It is designed to provide services for your system and various programs and can restore your computer to its factory state when there is a problem with your computer. Here are the specific steps to factory reset from BIOS on a Windows PC.
Step 1: Insert your Windows installation media into your computer. Then restart the computer and press F2 to enter the BIOS.
Step 2: Press the right arrow key to select the Boot menu, press the up or down arrow key on the keyboard to choose the DVD or USB flash drive as the boot device, and press + on the keyboard to move the selected boot device on the top of the boot list. Then press Enter to boot the laptop.
Step 3: Click Repair your computer > Troubleshoot > Reset this PC. There will be two options to choose from: Keep my files and Remove everything.
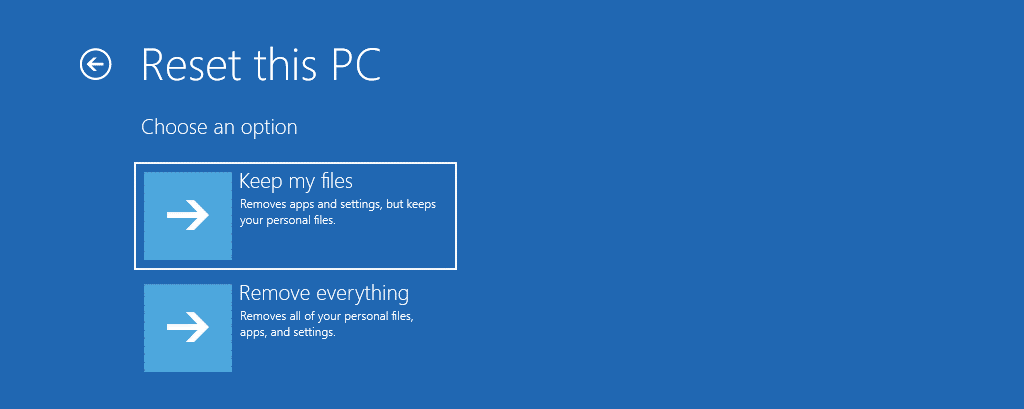
Step 4: Follow the on-screen instructions to complete the operation.
Bottom Line
This article shows you how to factory reset Lenovo laptop without Novo button in 2 ways. In any case, make a backup of your computer before resetting it to prevent important data from being unrecoverable. This is where MiniTool Partition Wizard comes in handy.

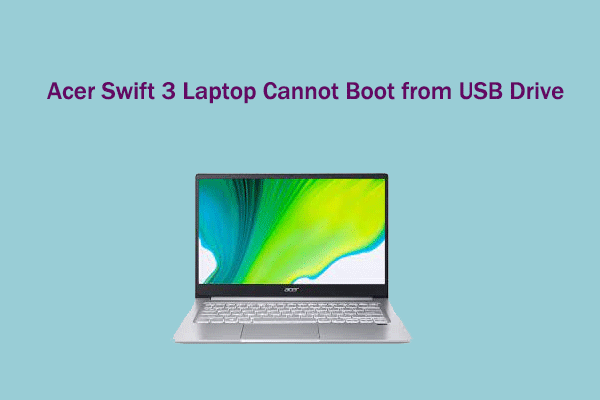
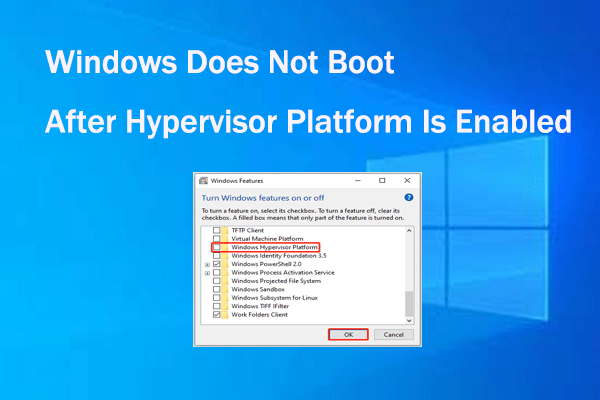
User Comments :