Microsoft Copilot for Microsoft 365 has been released. This post from MiniTool Partition Wizard shows you how to enable Copilot in PowerPoint and then use it to make your PPT better.
How to Enable Copilot in PowerPoint
Microsoft has released Microsoft Copilot for Microsoft 365. Therefore, users can use Copilot in Office apps like Word, PowerPoint, Teams, Excel, Outlook, and more.
Copilot is an AI-powered assistant. In PowerPoint, Copilot can aid with the creation, formatting, and presentation of PowerPoint presentations based on your subjects or keywords, recommend layouts, photos, icons, and animations, and produce a first draft of your presentation that includes important material, graphics, and animations.
How to enable Copilot in PowerPoint? You can refer to the following guide:
- Get a license for Microsoft 365 E3 or Microsoft 365 E5, and a license for Microsoft Copilot for Microsoft 365.
- Install the latest PowerPoint version.
- Open a new PowerPoint presentation or an existing one.
- Click on the Home tab in the ribbon at the top of the PowerPoint window.
- Now search for the Copilot button in the design section of the ribbon. You can find it on the right side of the ribbon, next to the Design Ideas button.
- Click on the Copilot button to open the Copilot panel on the right side of the PowerPoint window.
As you type, Copilot will generate relevant suggestions based on context and previous patterns. Using these suggestions will make your PPT more attractive.
How to Use Copilot in PowerPoint
After the Copilot is enabled in PowerPoint, you can use it. How to use Copilot in PowerPoint? You can refer to the following guides.
- Enable Copilot.
- If you want to create presentations from Word documents, URLs, or existing themes and templates, click or type Create presentation from file.
- If you only have a vague idea of your PPT, click or type Create a presentation about. Complete the prompt with what you would like Copilot to help you draft.
- Follow the wizard to complete the PPT creation.
- Then, you can Keep, Adjust, Regenerate, or Delete this PPT. If you are not satisfied with this PPT, you can click Regenerate or Delete. If this PPT meets your needs basically, you can click Keep it or Adjust.
- Select a PPT slide and then type your request in the Copilot dialog. It will do as you request immediately. If the requirements you type do not meet the specifications, it will display several suggestions, and you can choose to click on the suggestions.
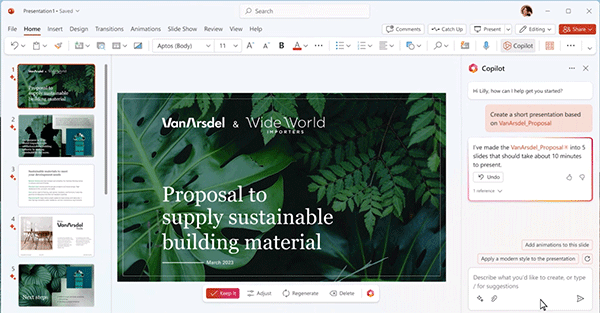
In general, with the Copilot in PowerPoint, you easily create new slides with images and contents, add transitions and animations, summarize the presentation, change the content on the slides, etc.
Bottom Line
Microsoft Copilot for Microsoft 365 is a nice tool. This post shows you how to enable and use it in PowerPoint. If you have ways to use this tool in PowerPoint, you can share them with us in the following comment zone.
In addition, MiniTool Partition Wizard is a professional disk and partition management tool. It can help to partition a hard drive, move/resize partitions, convert disks between MBR and GPT without deleting partitions, clone disks, migrate OS, recover lost data and partitions, etc. If you have these needs, you can try it.
MiniTool Partition Wizard DemoClick to Download100%Clean & Safe

![Copilot Is Not Available on Windows 11 23H2 Update? [Fixed]](https://images.minitool.com/partitionwizard.com/images/uploads/2023/12/copilot-not-available-on-windows-11-23h2-thumbnail.jpg)
User Comments :