How to delete exe files completely? A lot of users complain that they can’t delete .exe files. If you are also troubled by the problem, this post from Partition Magic is worth reading. It provides a full guide to help remove exe files on Windows 10/11.
An exe file is a type of executable file used by an operating system to install and launch software programs. It contains an encoded sequence of instructions that your PC can execute the program directly when clicking the file. However, many people report that they are unable to delete an .exe file or the removed exe files keep coming back on Windows 10/11.
Here’s a true example from the answers.microsoft.com forum:
How to delete exe files? After deleting .exe files they are back with access denied other files are able to be deleted. Anyone can help me? Thanks!https://answers.microsoft.com/en-us/windows/forum/all/how-to-delete-exe-files/f065a8a6-9b77-4cf7-96af-875e321ef822
Can I Delete .Exe Files
Can I delete .exe files? The answer depends on what type of the exe file is. If it is a setup.exe file of a program, deleting the file will cause you unable to install or launch the program. If there are leftover exe files or virus-infected exe files, you can delete them to free up disk space. So, how to delete an exe file on Windows 10/11? Let’s keep reading.
Before You Delete .Exe Files
If you can remove exe files successfully or the deleted files keep coming back, we recommend you take full control of the file first. Then follow the guide below to boot into Safe Mode to avoid conflicts while deleting exe files.
Step 1. Click the Start icon at the bottom left corner press the Power icon, and then click the Restart button with the Shift key pressed.
Step 2. Now, your computer will boot into the Windows Recovery Environment menu. Once here, click on Troubleshoot > Advanced options.
Step 3. In the Advanced options menu, select Startup Settings. Then press F4, F5, or F6 to boot into Safe Mode.
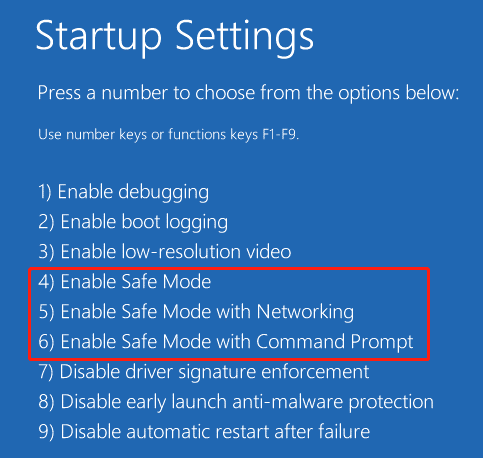
How to Delete Exe Files on Windows 10/11
How to delete an exe file on Windows 10/11? Here we summarize 3 feasible ways. Let’s choose one that works best for you.
Method 1. Use a Professional File Cleaner – MiniTool Partition Wizard
If you can’t delete exe files smoothly, using a professional file cleaner – MiniTool Partition Wizard can help you solve the problem. This tool can analyze your disk space and clean up the space by deleting unnecessary files, including .exe files. Besides, you can search for particular files quickly according to their file extension or file name.
MiniTool Partition Wizard FreeClick to Download100%Clean & Safe
Step 1. Launch the MiniTool software to get its main interface and click Space Analyzer from the top toolbar.
Step 2. Select the drive where you want to delete exe files from the drop-down menu and click on Scan.
Step 3. Wait for the scanning process to complete. Go to the File View tab, type exe in the search box, and click Apply. Then it will display a list of exe files. Right-click the unnecessary one and select Delete (permanently).
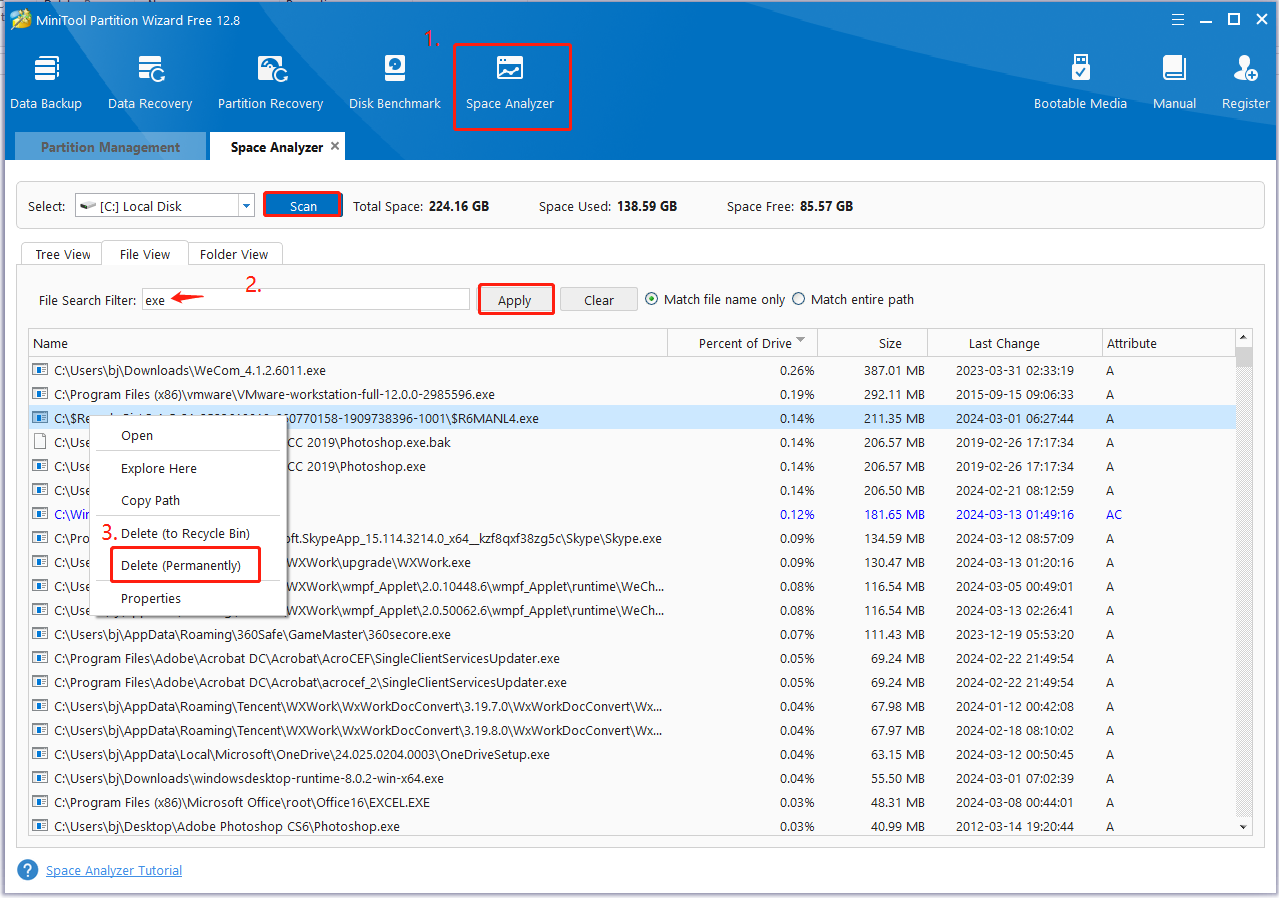
Method 2. Delete an Exe File Forcefully via CMD
Command Prompt is a Windows built-in tool that can forcefully delete a file that cannot be deleted. Here’s how to delete exe files using CMD.
Step 1. Type cmd in the Search box, and then right-click the Command Prompt app and select Run as administrator. Then click Yes in the UAC window to further confirm the access.
Step 2. In the pop-up window, type del command followed by the file path of the exe file and press Enter. For example, type del C:\$Recycle.Bin\S-1-5-21-2523618019-660770158-1909738396-1001\$R6MANL4.exe.
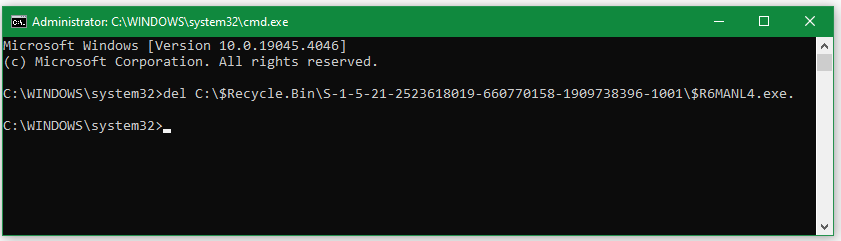
Method 3. Remove .Exe Files by Uninstalling the Program
If the exe files are used by certain programs, you can try deleting them by uninstalling the programs. To do this work, right-click the Start menu, select App and Features, then select the program you want to clear its exe files and click on Uninstall. Once uninstalled, open the File Explorer and see if the exe files are removed too.

![How to Delete DLL Files on Windows 10/11? [3 Simple Ways]](https://images.minitool.com/partitionwizard.com/images/uploads/2024/02/how-to-delete-dll-files-thumbnail.jpg)
User Comments :