What Are App Backup Files
What are app backup files on Windows 10/11? As it’s well known, applications will store their configuration data and create temporary files so that you can load the apps properly. The app backup files are produced after you perform an update or change to the existing app on the computer. That is the previous version of the app stored on your disk.
However, the app backup files will pile up and take up your hard disk space as time goes by. So, lots of people want to delete app backup files. How to clear app backup files in Windows 10/11? Let’s read the following part.
How to Delete App Backup Files on Windows 10/11
This part shows you how to delete app backup files in Windows 10/11 using 4 simple methods. You can try them in order or choose one that works best for you.
Way 1. Clear App Backup Files via MiniTool Partition Wizard
MiniTool Partition Wizard is a professional junk file cleaner that can help free up disk space and clear all unnecessary files. With this tool, you can search for and delete particular files according to file names. Moreover, this multifunctional partition manager can extend/resize/copy partitions, convert FAT32 to NTFS, change cluster size, change serial number, etc.
MiniTool Partition Wizard FreeClick to Download100%Clean & Safe
Step 1. Launch the MiniTool software to get its main interface and click Space Analyzer from the top toolbar.
Step 2. Select the C drive from the drop-down menu and click on Scan. Wait for the scanning process to complete. Go to the File View or Folder View tab, search for your desired files, right-click them, and select Delete (permanently).
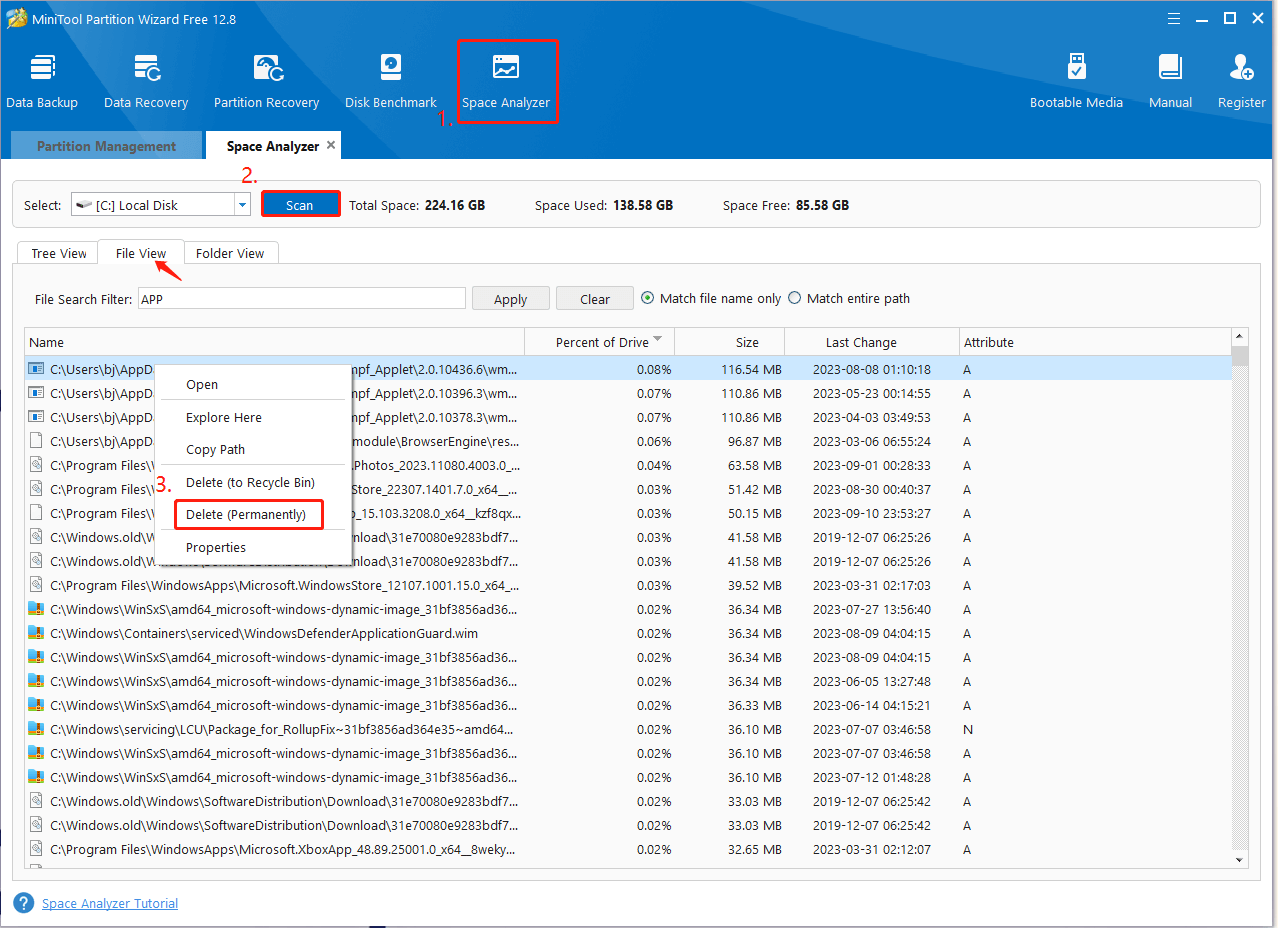
Well, if you don’t want to delete any data, you can extend the partition where the app backup files are located. To do so, select the partition and click Extend Partition from the left action panel, select unallocated space or a partition from the drop-down menu, drag the sliding bar to occupy the space, and then click on OK > Apply to execute the operation.
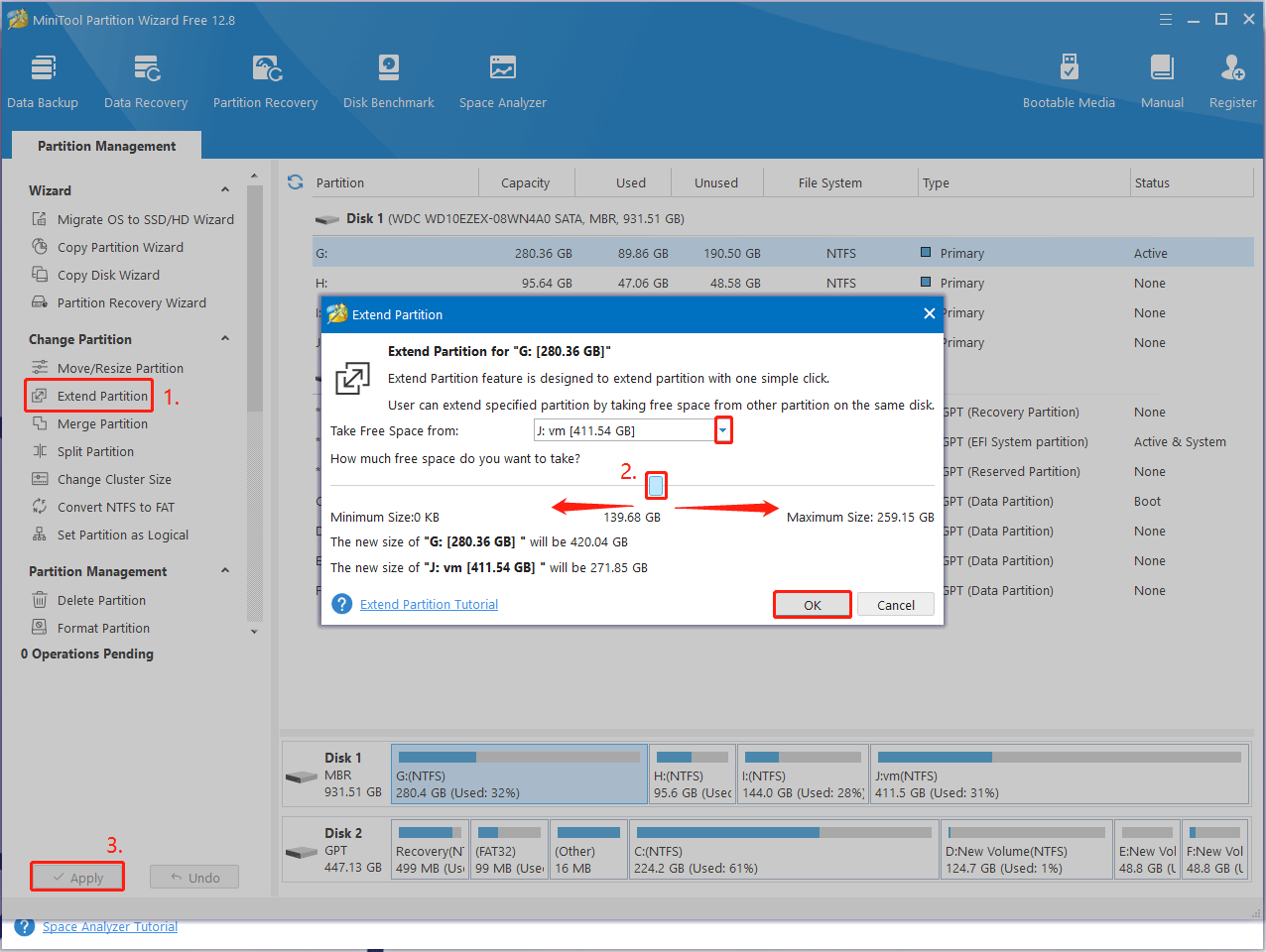
Way 2. Clear App Backup Files via the Run Box
Another simple method to delete app backup files in Windows 10/11 is to use the Run box. Here’s how:
Step 1. Press the Win + R keys to open the Run dialog box, type %localappdata% in it, and press Enter.
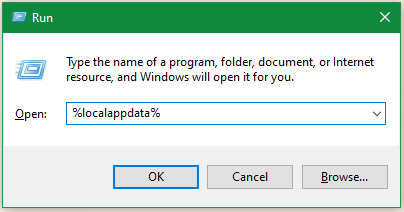
Step 2. In the pop-up File Explorer, open the Temp folder, select all files by pressing Ctrl + A keys, and delete them. These files are temporary files and cache files, so it’s safe to delete them. Besides, most applications hold their backup files in the AppData\Local\Packages directory or AppData\Local path. So, you can remove these files from the path.
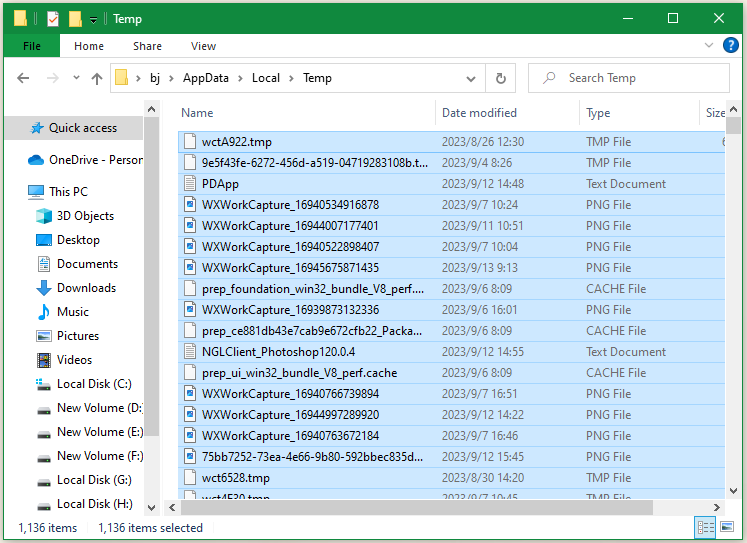
Way 3. Clear App Backup Files via Disk Cleanup
Disk Cleanup is a useful tool to clear app backup files on Windows 10/11. To do this work, follow the steps below:
Step 1. Type cleanup in the Windows search box and select Disk Cleanup from the best match.
Step 2. Select the C drive from the drop-down menu and click on OK.
Step 3. Tick the checkbox next to Temporary files and click on OK. Then click Delete Files to further confirm it.
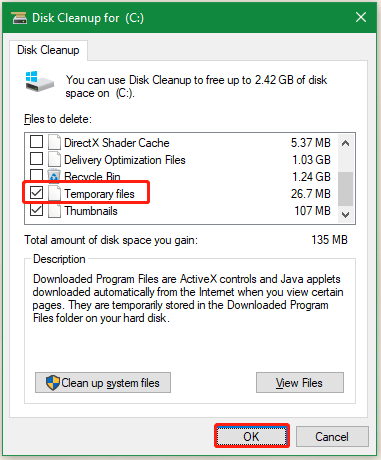
Way 4. Clear App Backup Files via File History
In addition, you can use the File History feature to delete outdated version files of apps. Let’s see how to clear app backup files via the option.
Step 1. Open the Control Panel on your computer, change the View by type to Small icons, and click File History.
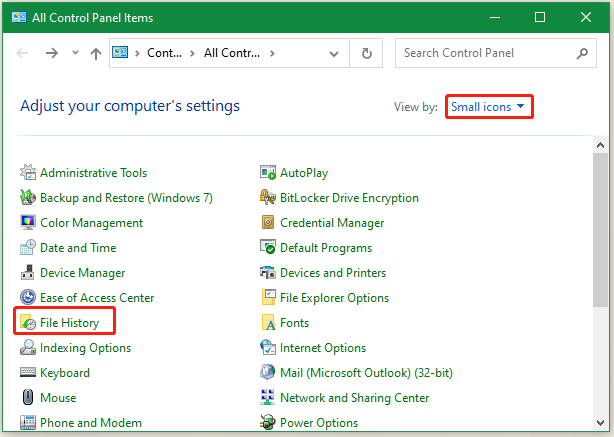
Step 2. Click on Advanced settings from the left panel and click on Clean up versions. Then you can delete the app backup according to your preference. This option will delete versions of app files/folders older than the selected age, except the most recent version of a file or folder.
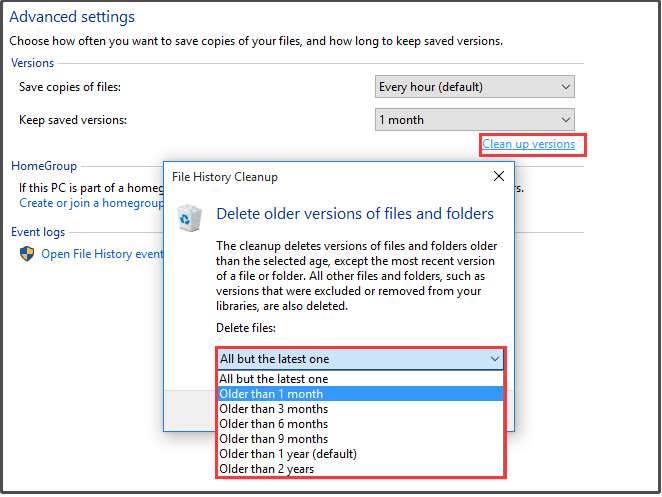
How to delete app backup files in Windows 10/11? This post has introduced 4 feasible ways to clear the app backup files. Have you any other opinions about this topic? Please share them with us in the following comment zone.

![How to Delete 0-Byte Files on Windows 10/11? [Full Guide]](https://images.minitool.com/partitionwizard.com/images/uploads/2023/09/delete-0-byte-files-thumbnail-3.jpg)