Windows updates are essential for maintaining the security and performance of your operating system. However, sometimes these updates can be disruptive, especially when they occur unexpectedly or during important tasks. Fortunately, Windows offers several ways to delay updates, giving you more control over when they are installed. This post from Partition Magic will provide readers a guide on how to delay Windows updates effectively.
Why Delay Windows Updates?
Whether you’re still using Windows 10 or have upgraded to Windows 11, Microsoft provides you with annual updates and monthly security patches. This schedule ensures you get new features while keeping your computer safe.
Unfortunately, major updates can also break things. An update to Windows 11 pushed in August 2023 caused many users to experience a blue screen of death. A security patch from July 2022 seemed to stop many printers from working. And the Windows 11 April 23, 2024 update caused severe disruption to VPN connections.
Therefore, many users do not want to update their Windows in the first moment for the following reasons:
- Avoid Disruptions: Updates can restart the system, which may interrupt their work or ongoing tasks.
- Prevent Compatibility Issues: New updates can sometimes cause software or hardware compatibility issues.
- Stability: Initial releases may contain bugs or other issues that can affect system performance.
- Control Over Timing: Users may prefer updates to occur during off-peak hours or at convenient time.
How to Delay Windows Updates
The duration you can push back the update depends on which version of Windows you are running. Still, once the OS version you’re currently running approaches the end of support, you will need to upgrade. Next, let’s see how to delay Windows updates step-by-step:
Method 1. Pause Updates Through Settings
One of the simplest ways to delay Windows updates is through the Windows Settings menu.
Open the Settings, click on Update & Security. In the Windows Update section, you’ll see an option to Pause updates for 7 more days. You can click this button to pause Windows updates for 7 days, or repeat this process to five times for a total delay of 35 days.
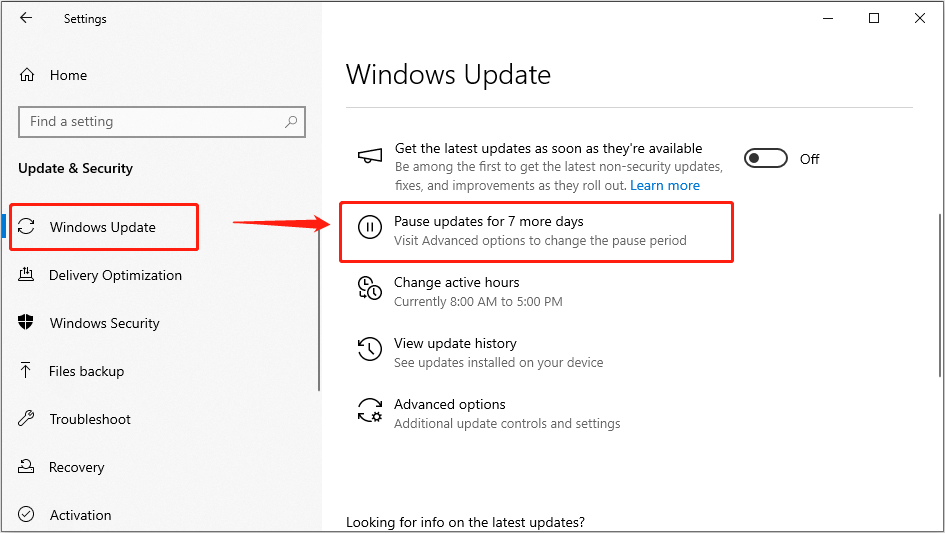
You can also click Advanced Options and pause updates until a specific date. Open the Select date drop-down menu under Pause Updates and select a date within 35 days of the current date.
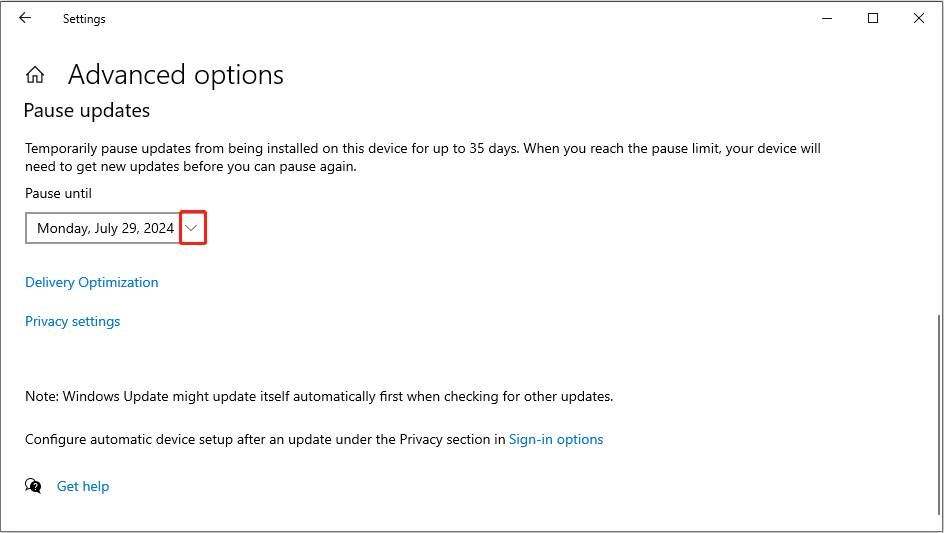
Method 2: Using Group Policy Editor (Windows 10 Pro, Enterprise, and Education)
If you are using Windows 10 Pro, Enterprise, or Education and want to delay Windows updates, next are the detailed steps on how to defer Windows updates using Group Policy Editor.
Step 1: Open Group Policy Editor: Press Win + R, type gpedit.msc, and press Enter.
Step 2: Navigate to Windows Update Settings: Go to Computer Configuration > Administrative Templates > Windows Components > Windows Update > Windows Update for Business.
Step 3: Select Update Deferral Options: Double-click on Select when Preview Builds and Feature Updates are received or Select when Quality Updates are received to configure the deferral period.
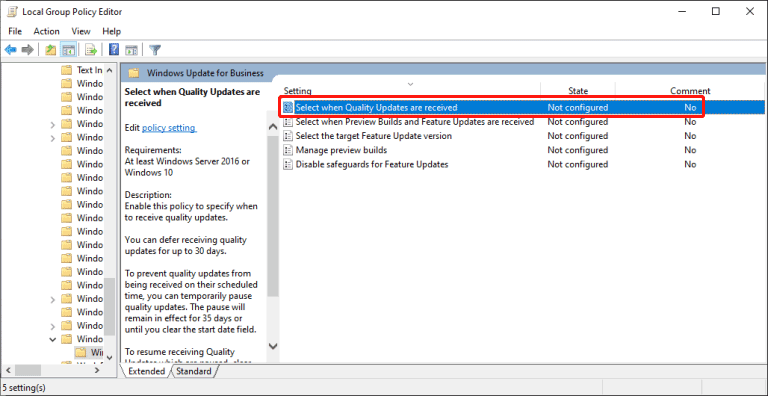
You can defer feature updates for up to 365 days and quality updates for up to 30 days.
Method 3: Set Active Hours
Instead of pausing updates, you may simply need to tell Windows when it should install updates by changing your active hours. Active hours allow you to specify when you usually use your device so that Windows won’t restart for updates during those times.
Open Settings > Update & Security > Windows Update and click Change active hours to set when updates should not be installed.
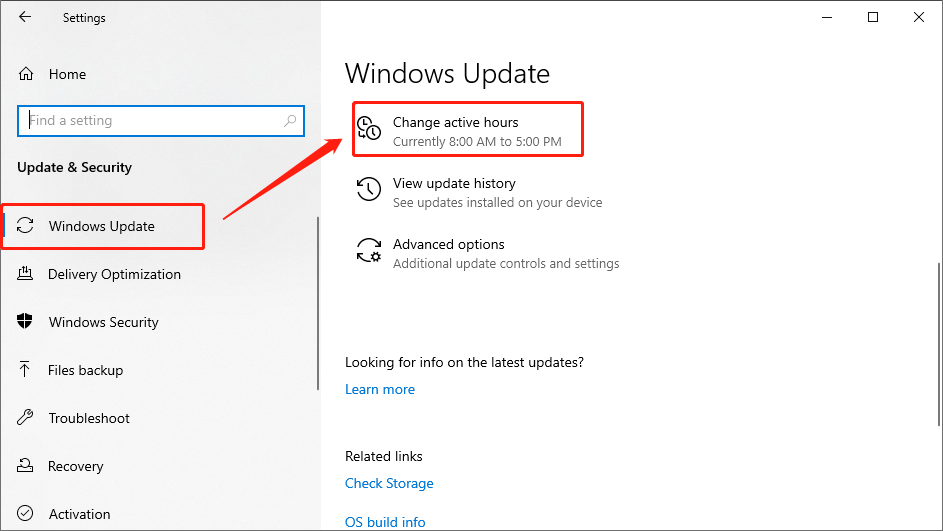
You have the option to let Windows adjust active hours automatically based on your specific activity. Otherwise click Change to set a custom start time and end time.
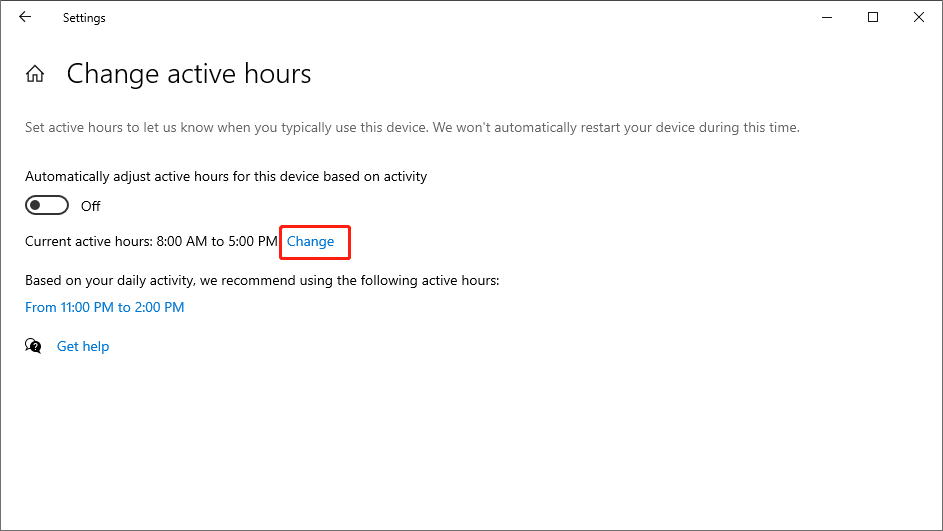
Once active hours are set, no updates will be installed during that time so as not to disturb you.
Considerations and Best Practices
While delaying updates can provide short-term relief from interruptions, it is essential to keep your system up-to-date for security and performance reasons. Here are some best practices:
- Regularly Schedule Updates: Plan to install updates during off-peak hours or when it is convenient for you.
- Back up Your System: Before installing updates, ensure that you have a recent backup of your system to prevent data loss in case of any issues. Here, I recommend you to use a professional partition management tool – MiniTool Partition Wizard to clone hard disk to SSD.
- Monitor Update Notifications: Pay attention to update notifications to stay informed about important security patches and new features.
- Use Reliable Internet: Ensure a stable internet connection to avoid interruptions during the update process.
Bottom Line
Delaying Windows updates can help prevent disruptions and provide time to prepare for new changes. By using the methods outlined in this post, you can take control over when updates are installed, ensuring they occur at the most convenient times for you.

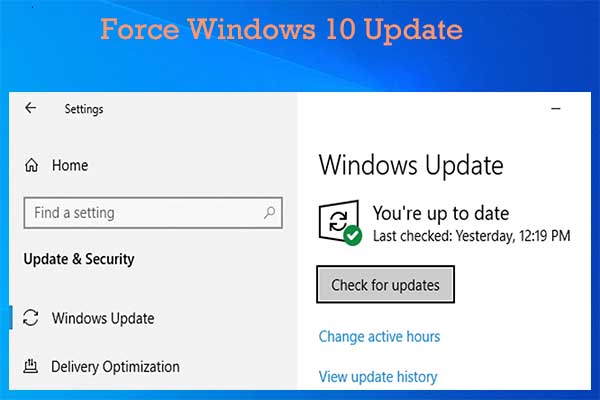

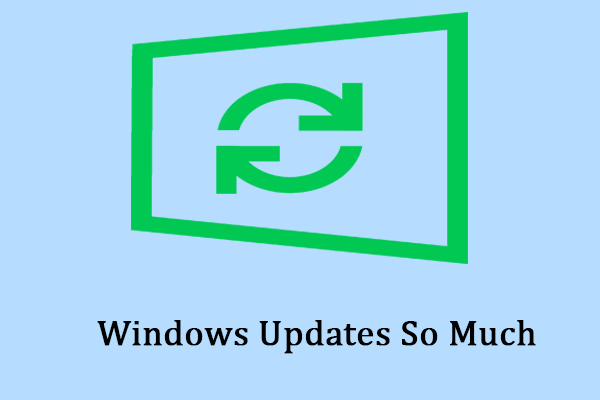
User Comments :