Though SSD trimming is a good way to obtain the optimal performance of SSD, it is not advised to do that frequently. How often should you trim SSD? The frequency varies depending on multiple factors. Partition Magic summarizes them in this post. Besides, it analyzes the question: does trimming reduce SSD lifespan?
SSDs are known for their high performance. However, they will slow down after some time. Then you need to take some measures to optimize or speed up them. Trimming SSD is one of the available methods to get the best performance from SSD.
MiniTool Partition Wizard FreeClick to Download100%Clean & Safe
SSD trimming enables the SSD to handle garbage more evidentially. To be specific, TRIM allows the operating system to inform the SSD that blocks of data are no longer in use. This can avoid performance degradation over time and ensures efficient use of the SSD’s storage capacity.
Trim works by erasing blocks of data that are no longer in use periodically. This helps free up space, improve SSD performance, and prolong SSD lifespan. Please note that the trimmed data isn’t always deleted immediately because this is a complicated process.
How often should you optimize SSD? How often should you trim SSD? Well, the section below reveals the answer.
Factors Affect the Frequency of Trimming SSD
How often should you trim SSD? The default TRIM frequency on Windows is weekly. It means that you are recommended to run SSD trim once a week. Nevertheless, the specific frequency of trimming SSD depends on multiple factors. You can get a glimpse of them by reading the content below.
#1: SSD Model and Technology
The trimming requirements vary depending on SSD models and technologies. Some SSDs may need more frequent trimming because of their specific firmware and architecture, while others may need longer intervals between trim operations.
How to know which category your SSD belongs to? Well, double-click the documentation or support resources from the manufacturer of the SSD and the operating system you are running. SSD manufacturers may have specific recommendations or utilities for optimizing and managing their SSDs.
Also read: Slow SSD on Surface Book: Fix the Issue or Replace the SSD
#2: Usage Patterns
You need to frequently trim the drive to maintain optimal SSD performance if you often perform write-heavy tasks like regularly copying, moving, or deleting large files. However, if your usage primarily involves reading data rather than writing, the frequency of trimming SSD should be lower.
#3: Operating System
Each operating system has its mechanisms for managing SSD TRIM operations. For instance, most modern operating systems like Windows 11 have embedded mechanisms to automatically send TRIM commands to the SSD regularly.
Depending on the operating system settings, these schedules vary from daily to weekly. Nevertheless, if you use an older version of Windows or have disabled the feature in your system settings, you may need to enable TRIM manually.
Also read: Best Operating Systems for Computers – How to Dual Boot
#4: Performance Degradation
If you notice an obvious decrease in SSD performance, it may require more frequent trimming. Moreover, if you have made a significant number of changes to the SSD or experienced performance degradation due to garbage collection inefficiencies, a manual trigger should suffice.
Does Trimming Reduce SSD Lifespan
No, it doesn’t. On the contrary, trimming can let SSDs last longer. In other words, SSD trim can prolong the lifespan of the drive. Besides, trimming SSD also helps free up space and improve performance. On the other hand, trimming SSD can result in slow boot times, especially for older hardware.
Also read: Does Partitioning a Drive Erase Data? How to Recover Lost Data?
Clone SSD in Case of Data Loss
It’s recommended to clone SSD to prevent data loss caused by unexpected issues like SSD failure. Here comes the need for MiniTool Partition Wizard – a piece of SSD cloning software. It helps you clone SSDs within a few clicks.
Moreover, it also allows you to clone HDD to SSD with different sizes, convert MBR to GPT, format SSDs, perform SD card speed tests, migrate Windows 10, recover data from hard drives with bad sectors, etc.
Download and install this multifunctional partition manager on your PC. Then launch it and follow the following steps to clone your SSD.
MiniTool Partition Wizard DemoClick to Download100%Clean & Safe
Step 1: Highlight the SSD and click the Copy Disk option in the left panel. Alternatively, right-click on the target SSD and hit Copy in the context menu.
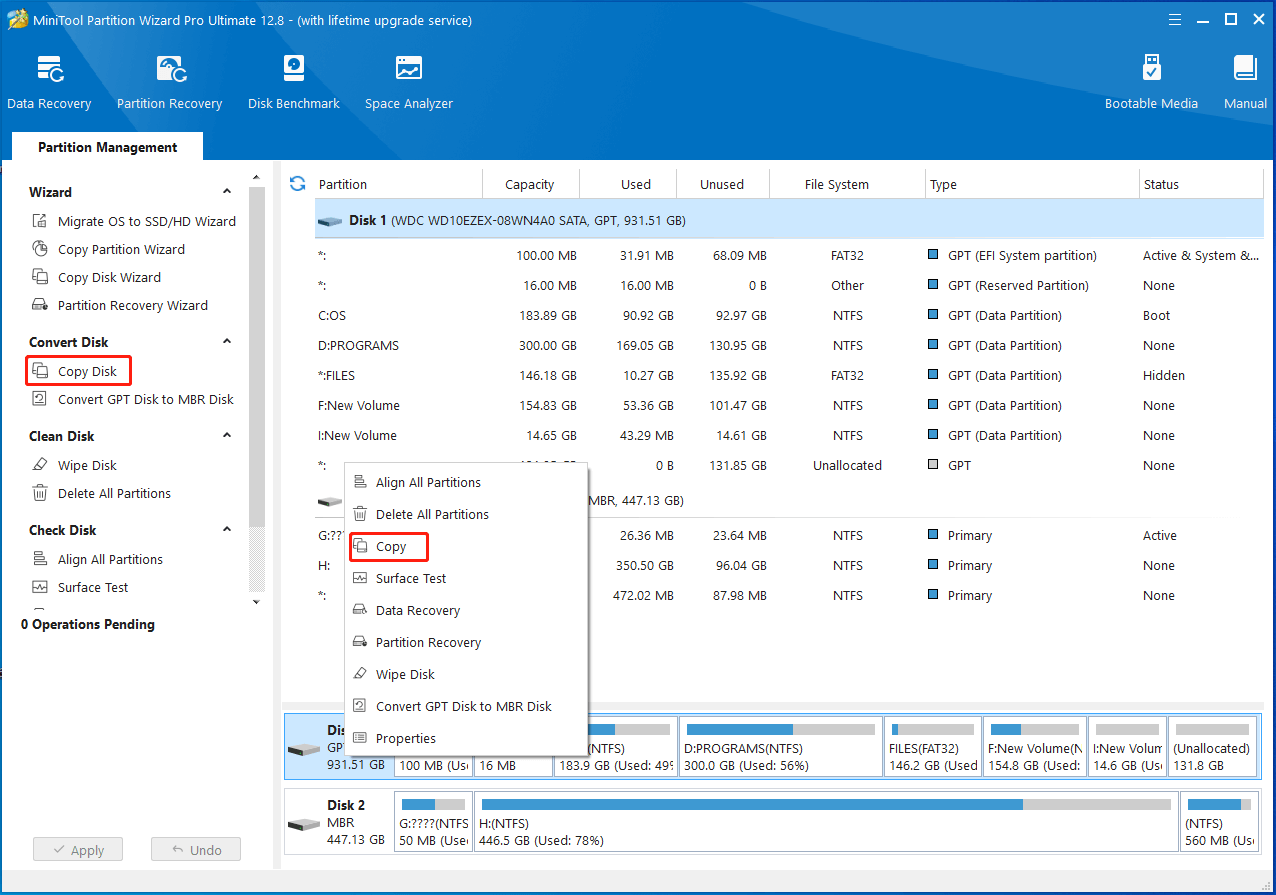
Step 2: In the pop-up window, select the destination disk and click Next. Then you will be warned that all the data on the selected disk will be destroyed. If you have backed up the data on it or there’s no important data, directly click the Yes option to allow the operation.
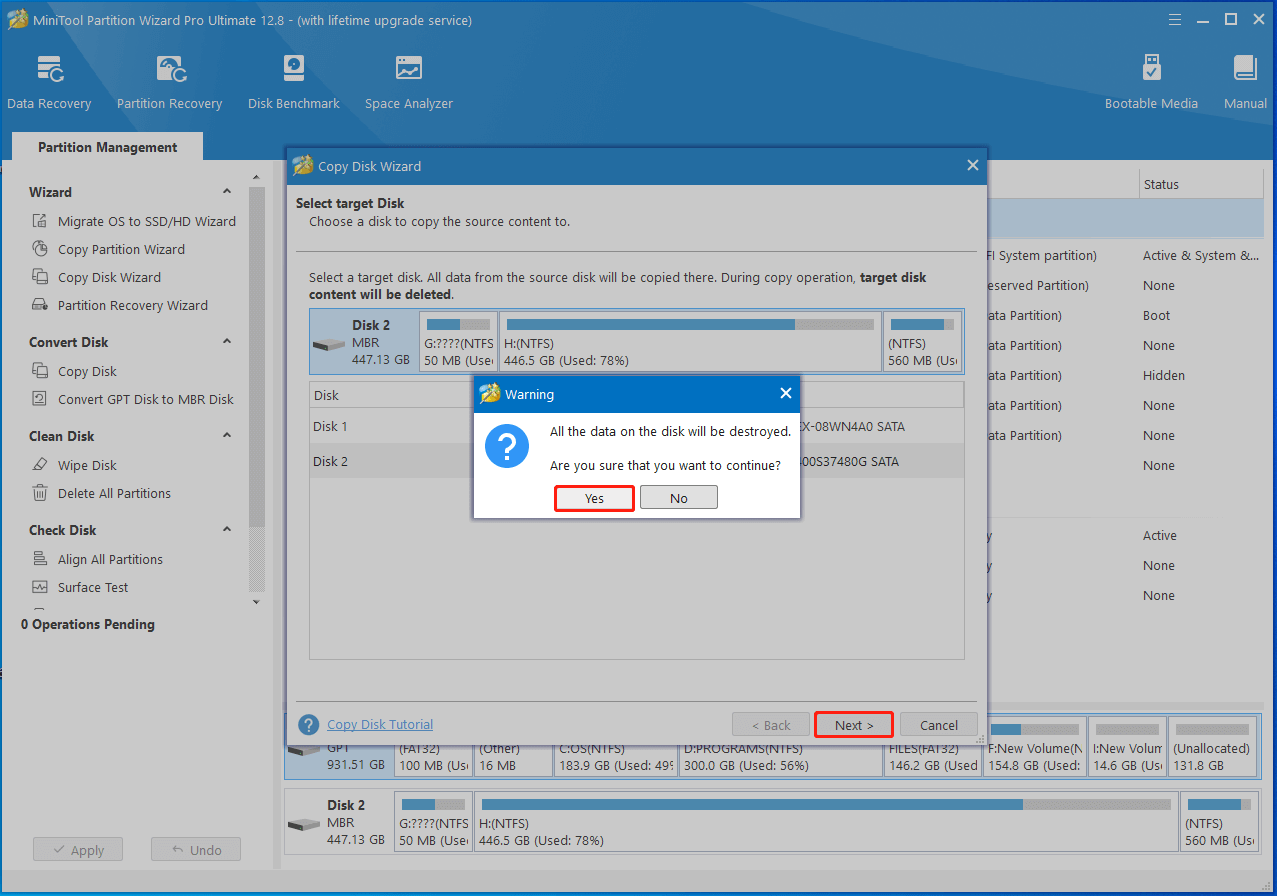
Step 3: Choose copy options and configure the size & location of the selected partition. If you don’t have specific demands, follow the default settings. Then click Next to continue.
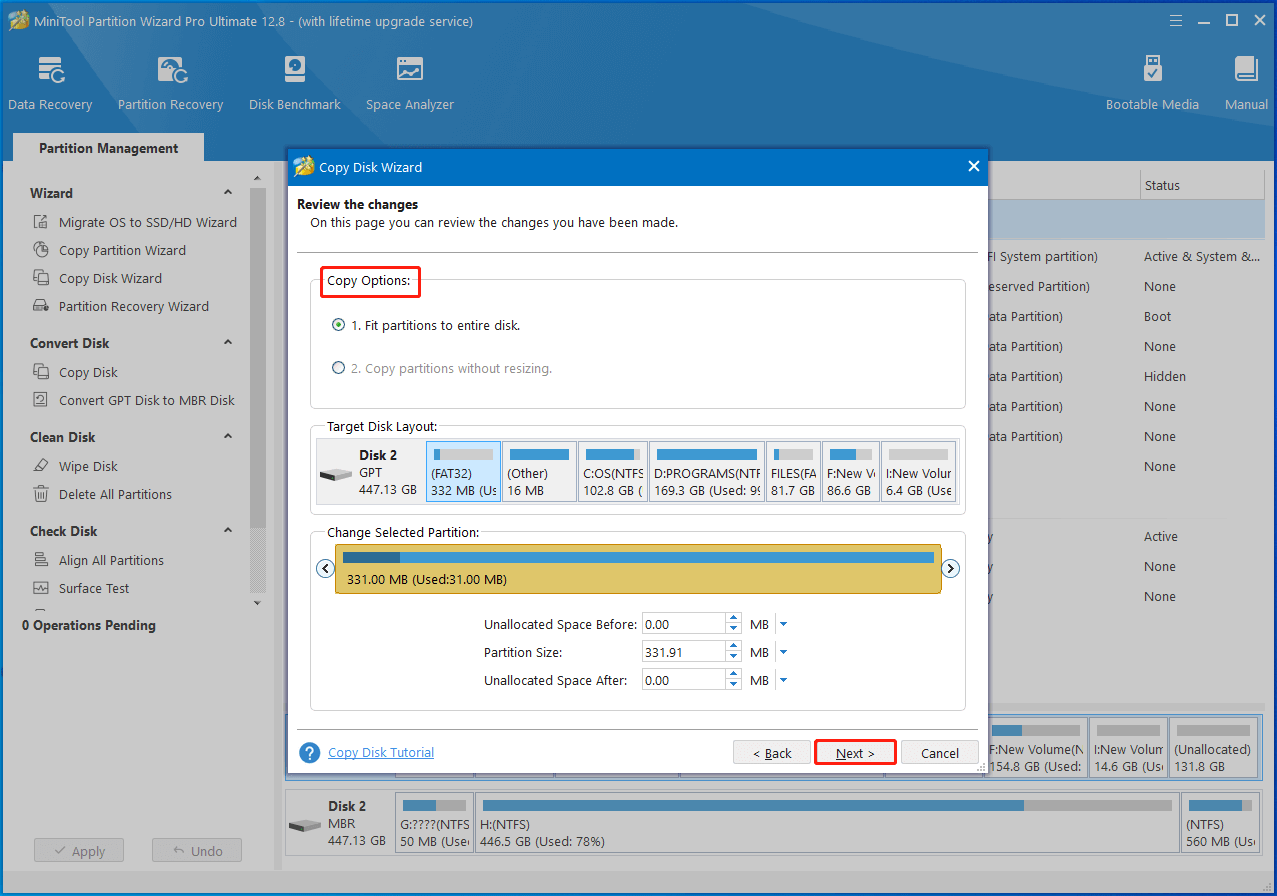
Step 4: Click on the Finish button to save changes and then click Apply to carry out the copy process.
Also read: Can You Replace HDD with SSD Without Cloning? Answered
Conclusion
How often should you optimize SSD? How often should you trim SSD? Answers are revealed in this post. You can find them after reading the post.


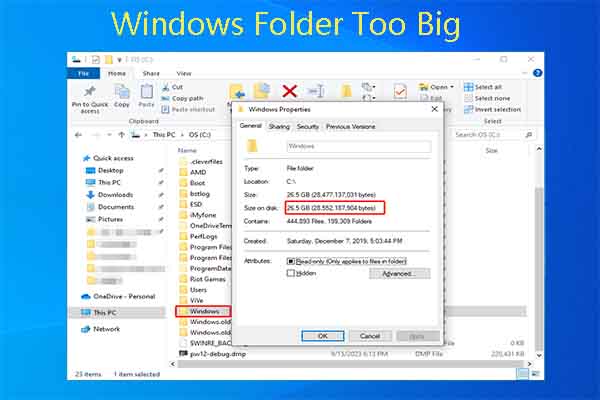
User Comments :