In this post, Partition Magic discusses the question: how long does data last on a USB/SD card? If you are interested in it, read this post immediately. It reveals the maximum length of time that data can be stored on a USB or SD card and factors that affect the time. Additionally, it shows how to clone/back up a USB or SD card in detail to avoid data loss.
How Long Does Data Last on a USB/SD Card
Under normal conditions, data on the USB drive or SD card is valid for 10 years at least. This is the maximum expectation for data storage. However, the exact lifespan of data on a USB drive varies depending on multiple factors.
For instance, factors including the quality of the NAND flash memory, general workmanship of the USB, the number of write cycles, specific models, use intensity, and environmental conditions have an impact on the data lifespan stored on the USB drive and SD card.
Both USB drives and SD cards save data using NAND flash memory that retains information safely even without a power supply. However, this technology also has its limits. The electrical charges stored in the memory cells (which display data) can get unstable over time. Therefore, once memory cells lose their charge, it will result in data loss.
As the number of write cycles increases, the possibility of data deterioration increases. Besides, cheaper models typically have a shorter lifespan than high-quality models. Can you prolong the time for data storage on the USB or SD card?
Yes, you can. An available way is to transfer all the data to another device and format the SD card or USB drive. Then copy the transferred data back to the SD card or USB to extend the data for another 10 years. This post offers several ways to store data for decades or longer.
MiniTool Partition Wizard FreeClick to Download100%Clean & Safe
Clone/Back up the USB or SD Card
How long does data last on a USB flash drive? Learning from the above content, both USB drives and SD cards are not designed for long-term storage. So, you should back up the data on the USB or SD card to other storage devices in advance in case any accidents happen to the USB or SD card. A simple way to back up USB or SD card data is to copy the data on the storage device and then paste it to the target location. However, this consumes much time, especially if the amount of data is huge. What’s worse, sometimes the copy and paste feature doesn’t work.
In this case, you can use a professional data backup utility to perform the task. MiniTool ShadowMaker is such a utility. It enables you to back up the SD card/USB easily via its Clone Disk features. Get this software installed on your PC and then use it to back up the SD card or USB drive.
MiniTool ShadowMaker TrialClick to Download100%Clean & Safe
Alternatively, you can also utilize MiniTool Partition Wizard to clone the USB/SD card to another drive. As hard drive clone software, it allows you to clone hard drives, clone Windows 10 to SSD, clone HDD to SSD with different sizes, etc.
Download and install MiniTool Partition Wizard. Then launch it to enter its main interface and use it to clone the USB/SD card.
MiniTool Partition Wizard DemoClick to Download100%Clean & Safe
- Insert the USB drive or SD card into the computer.
- Right-click on the connected USB drive or SD card and hit the Copy option. Alternatively, highlight the storage device and click Copy Disk in the left panel.
- In the next window, choose the target disk and click Next. If you ensure that there’s no data on the destination disk, click Yes in the pop-up window to continue.
- Select copy options and configure the size & location of the selected partition and click Next.
- Click Finish to save changes.
- Tap Apply to carry out the pending operation.
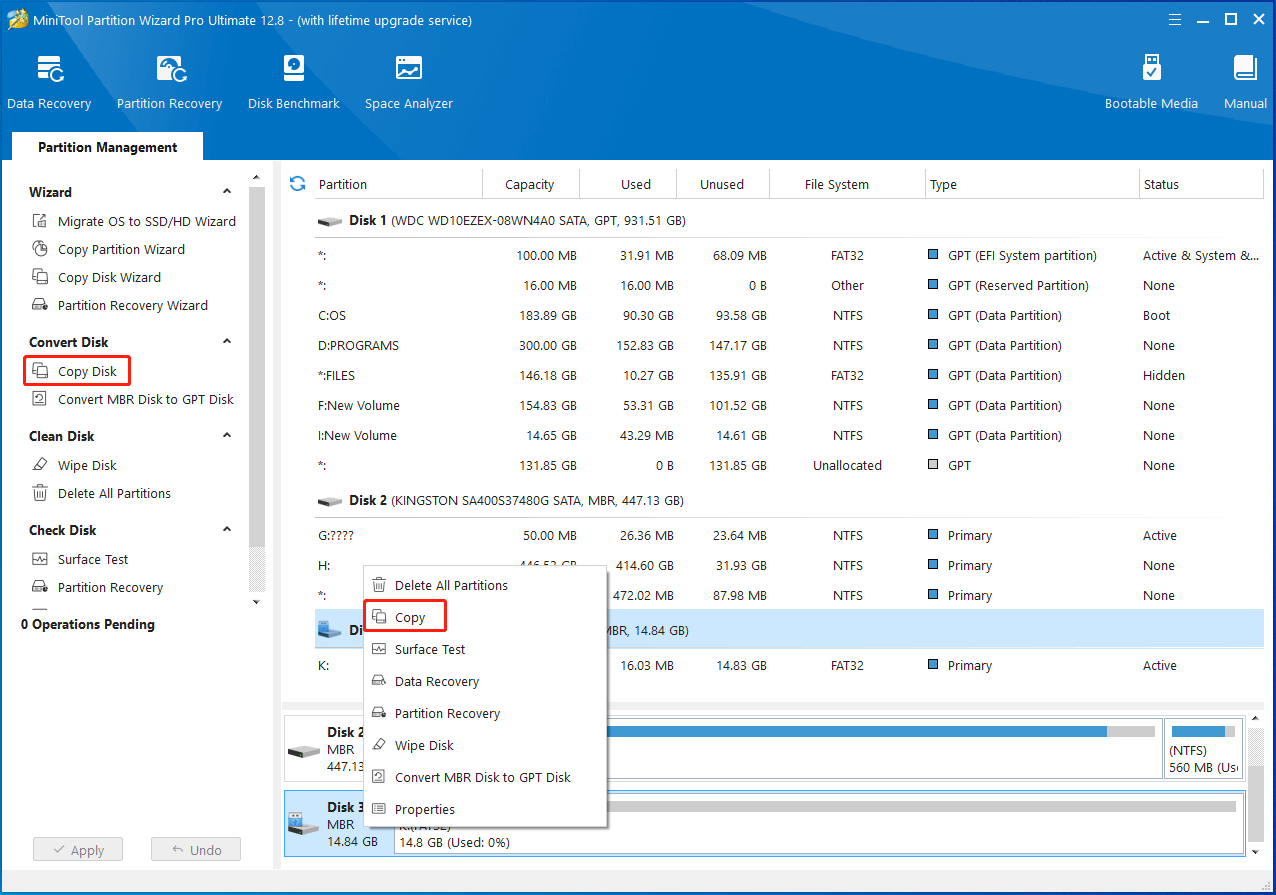
Conclusion
How long do USB thumb drives hold data? How long does data last on an SD card? Answers to the two questions have been revealed in this post. You can read the post to find the answers. Moreover, you can follow the given instructions to back up the data on your USB or SD card to prevent data loss.



User Comments :