In this post, Partition Magic tells you how to fix Hogwarts Legacy blue screen and blue characters. Additionally, it also summarizes the possible reasons for blue screen on Hogwarts Legacy.
Causes of Hogwarts Legacy Blue Screen
It’s common to encounter blue screen when playing games like Marvel Rivals and Hogwarts Legacy on PC. Sometimes, you even see Hogwarts Legacy blue characters. How to get rid of this annoying issue? To fix the error successfully, you should find out its causes. Well, possible reasons for Hogwarts Legacy blue screen are summarized as follows.
- Malware interference
- Corrupt or outdated graphics drivers
- Corrupt Registry
- Bad sectors on the hard drive
- Etc.
Based on the above causes, this post provides some troubleshooting methods for you. Try then now!
Method 1: Run a Virus Scan
First and foremost, you should run a virus scan on your computer when you receive Hogwarts Legacy blue screen. To do that, you can run Virus & threat protection or third-party antivirus software on your computer. For instance, you can download Malwarebytes and install it on your device. Then run it to scan your computer.
To run Virus & threat protection, you can refer to the steps below.
- Open Settings by pressing Windows and I keys.
- Tap on Update & Security > Windows Security.
- Click Virus & threat protection > Scan options.
- Choose a scan option and click Scan now.
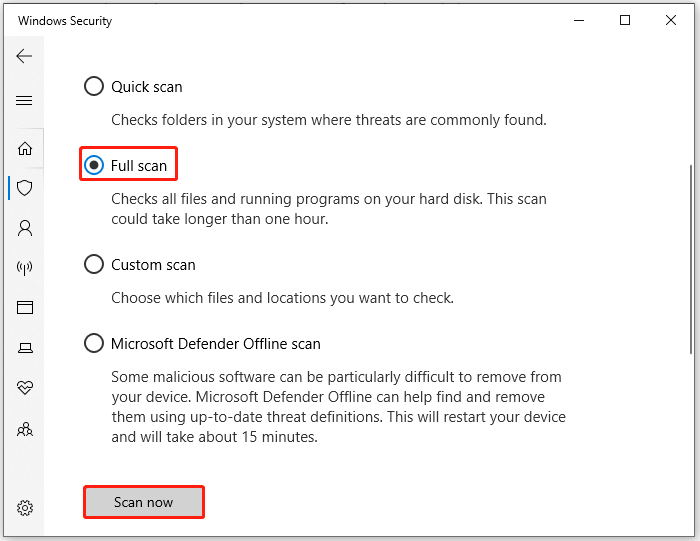
Method 2: Update Graphics Drivers
If the blue screen on Hogwarts Legacy is caused by corrupt or outdated graphics drivers, you can update graphics drivers on your computer by following these steps.
Step 1: Right-click the Start icon to open the Start menu. Then click Run.
Step 2: Type devmgmt.msc in the Run window and click OK to open Device Manager.
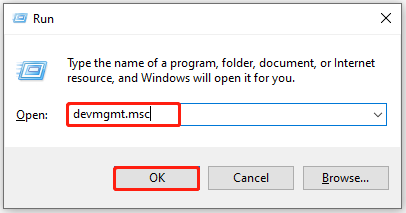
Step 3: Double-click Display adapters to expand it. Then right-click on the targeted driver and hit Update driver.
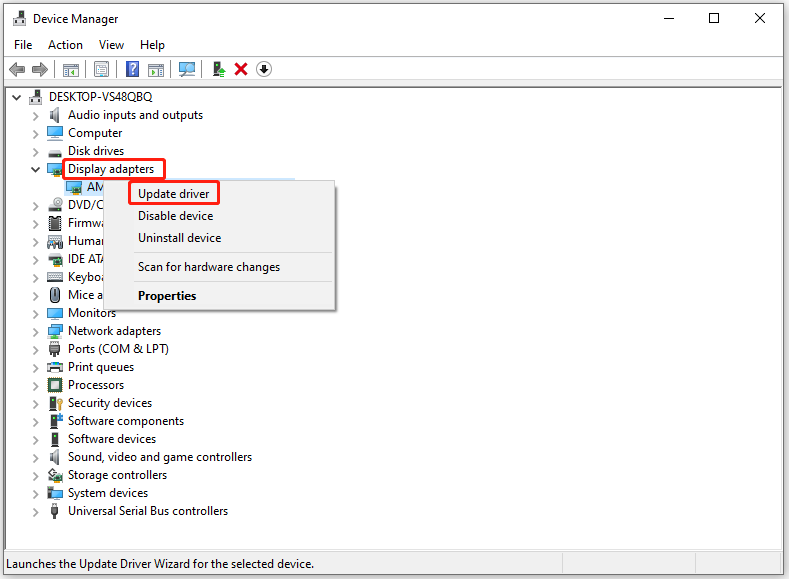
Step 4: According to your needs, click Search automatically for drivers or Browse my computer for drivers.
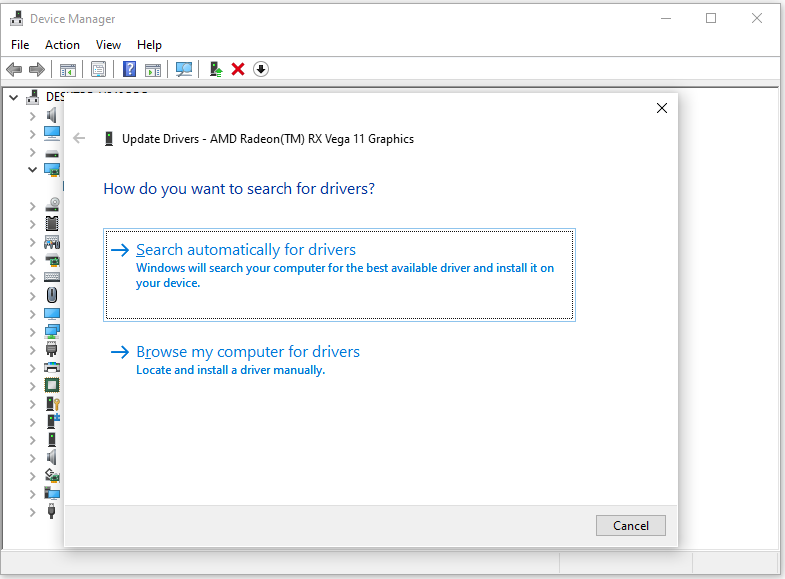
Step 5: Follow the on-screen instructions to complete the operation.
Method 3: Turn off High Contrast Gameplay
If the High Contrast Gameplay option is enabled, you will see Hogwarts Legacy blue characters during gameplay. In this case, you can turn off High Contrast Gameplay using the following steps.
Step 1: Navigate to Settings in the main menu of the game.
Step 2: Head to Accessibility options (an icon printed with a man within it).
Step 3: Go to the bottom to locate the High Contrast Gameplay option.
Step 4: Toggle off the High Contrast Gameplay option.
Method 4: Repair Corrupt Registry
Since corrupt Registry is responsible for Hogwarts Legacy blue screen, try repairing your Registry when the error occurs. To do that, you can run a Windows Startup Repair.
Step 1: Open Settings, click Update & Security, and choose Recovery.
Step 2: Click Restart now under Advanced startup section.
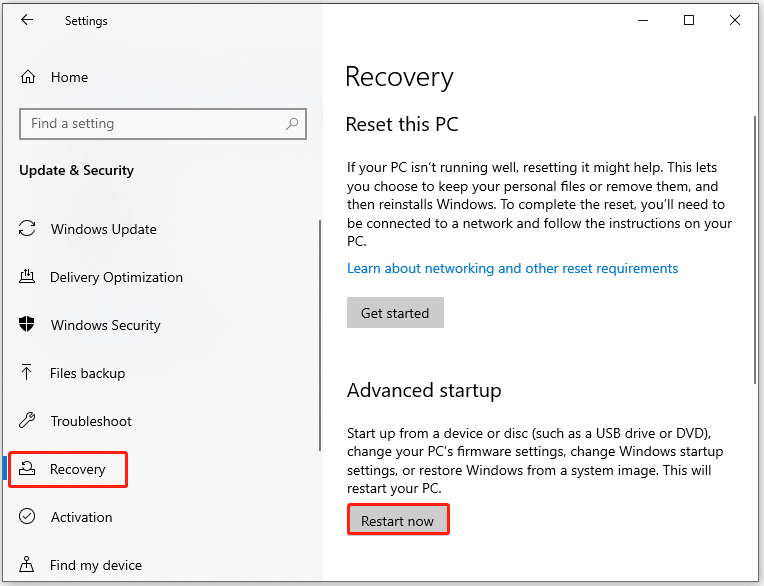
Step 3: After the PC enters Windows recovery environment, click Troubleshoot > Advanced options > Startup Repair.
Method 5: Check Hard Drive for Errors
It’s also recommended to check hard drive for errors when you encounter Hogwarts Legacy blue screen. As an HDD/SSD health check tool, MiniTool Partition Wizard can help you detect bad sectors and file system errors on the disk.
Get this software installed on your computer. Then follow these steps to scan your hard drive for errors.
MiniTool Partition Wizard FreeClick to Download100%Clean & Safe
Step 1: Click the partition or disk where Hogwarts Legacy is installed and click Surface Test in the left panel.
Step 2: In the elevated window, click Start Now to begin the process. After the scan ends, you will see the result. If any blocks in the scan area are marked with red, it indicates that there are bad sectors on the disk. Then you can shield bad sectors or replace the hard drive.
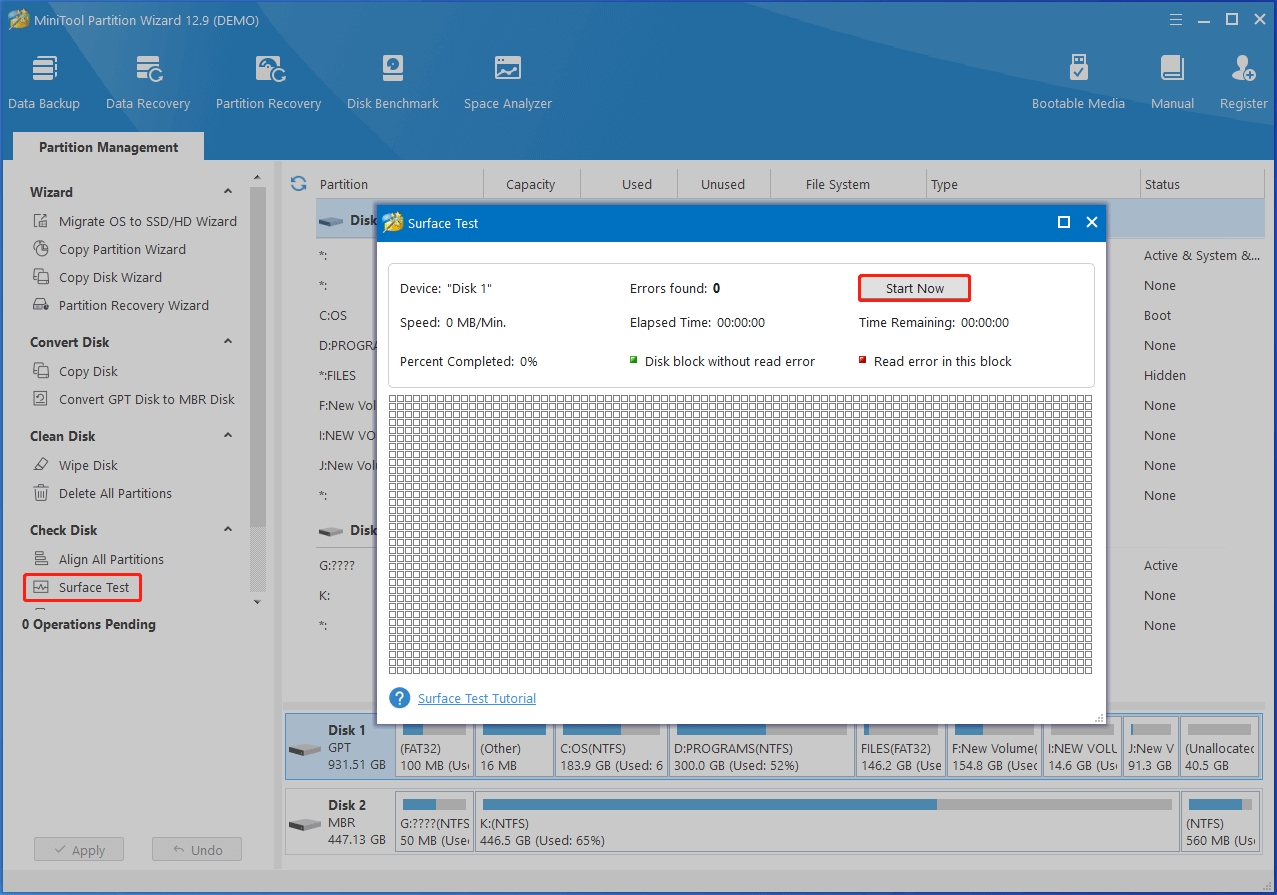
Step 3: Right-click on the partition where Hogwarts Legacy is installed and choose Check File System.
Step 4: Tick the option “Check & fix detected errors” and click Start. Then wait until the process ends.
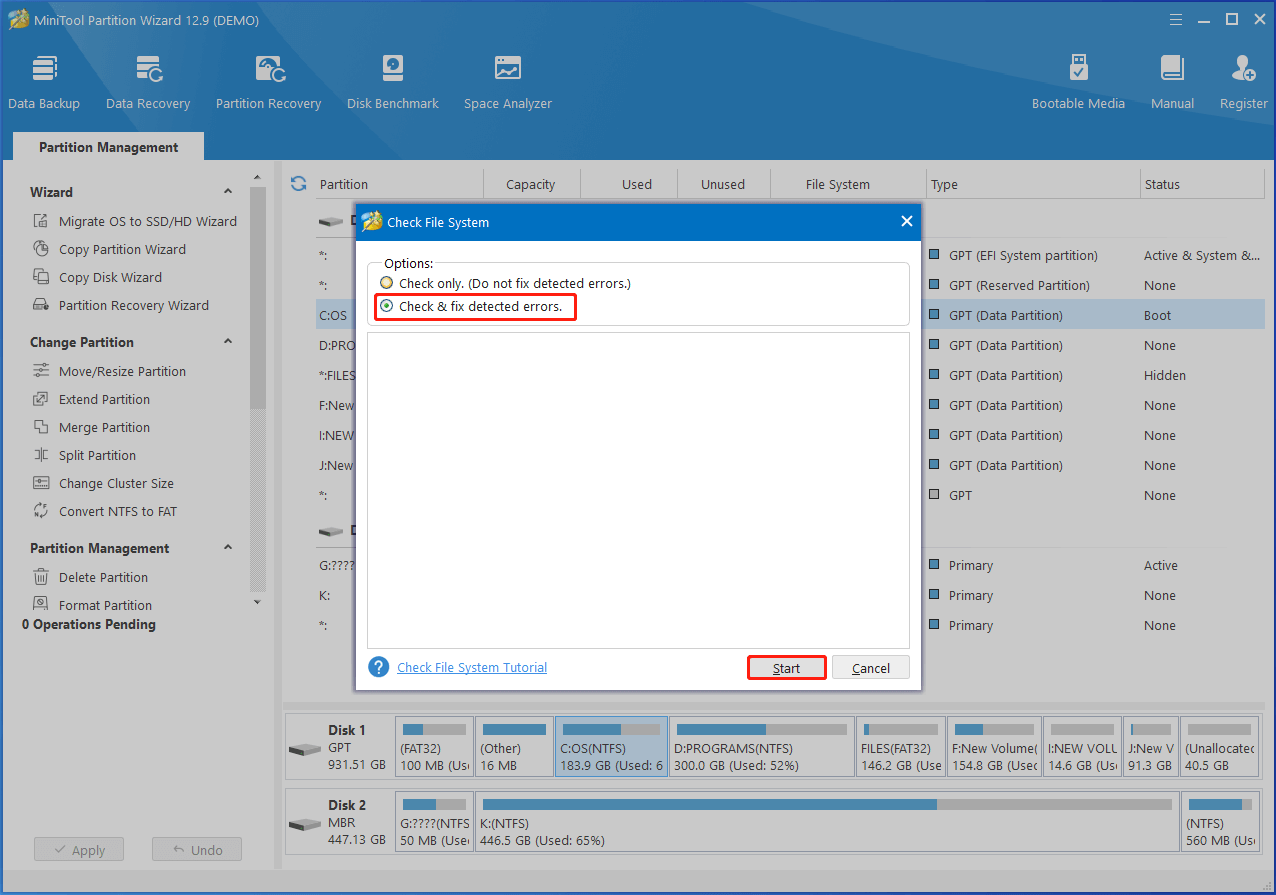
The End
This post Hogwarts summarizes reasons and fixes for Legacy blue characters/screen. If you encounter this issue, try the given methods to resolve it.

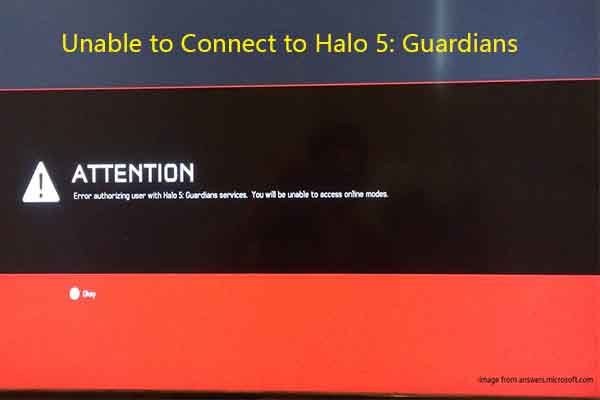
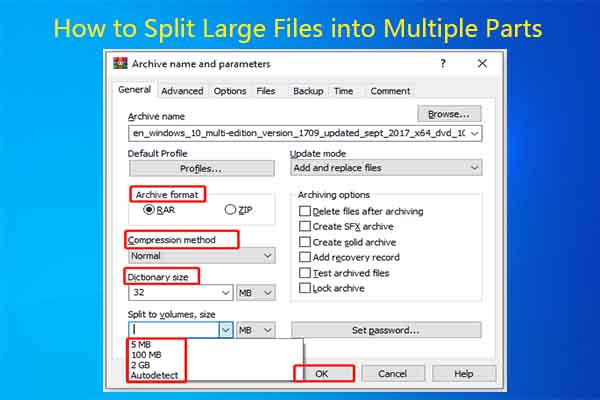
![This Update Can’t Be Downloaded and Installed [Fix Guide]](https://images.minitool.com/partitionwizard.com/images/uploads/2025/01/this-update-cant-be-downloaded-installed-because-its-not-yet-ready-thumbnail.jpg)
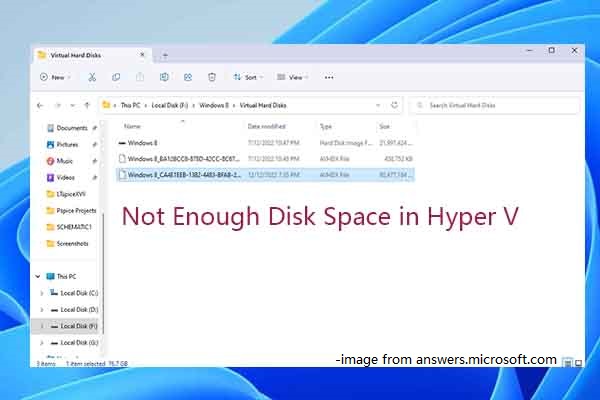
User Comments :