Do you need Hitachi hard drive cloning software to transfer data from Hitachi hard drive to another hard drive? In this article, MiniTool Partition Wizard offers you a Hitachi disk clone software that enables you to clone disk and data perfectly.
Why Clone Hitachi Hard Drive?
Hitachi hard drive is known for their superior performance, exceptional speed, reliability, and capacity. However, sometimes you need to clone Hitachi hard drive. Why do you need to clone Hitachi hard drive? Here are some common scenarios.
- Upgrade to a larger storage capacity: If your hard drive has low disk space, you will need to upgrade to a larger disk to save files and ensure normal computer performance.
- Hard drive failure or malfunction: If your hard drive starts showing symptoms like frequent crashes, slow performance, etc., you need to move your important data to another location.
- Get better performance: If your computer is running slow and taking a long to boot up, then it is better to migrate the operating system to SSD and other data from HDD to SSD.
- Backup to prevent data loss: Cloning a hard drive is one of the ways to create a disk copy backup.
Hitachi Hard Drive Cloning Software
When talking about the Hitachi hard drive cloning tool, I strongly recommend you use MiniTool Partition Wizard. It is free disk partition software that contains a wide range of features such as partition hard drive, convert MBR to GPT, clone a hard drive, and more.
It provides the Copy Disk feature to clone Hitachi hard drive. Copy Disk employs a sector-by-sector copy method, so you don’t need to worry about the boot issue after cloning.
MiniTool Partition Wizard FreeClick to Download100%Clean & Safe
How to do that using this Hitachi hard drive cloning software? Download MiniTool Partition Wizard and install it on your computer. Please note that if you need to deal with the system disk, you need to get its Pro Edition or advanced version.
Step 1: Launch MiniTool Partition Wizard to its main interface. On the main interface, right-click on the disk you would like to copy, and then select Copy.
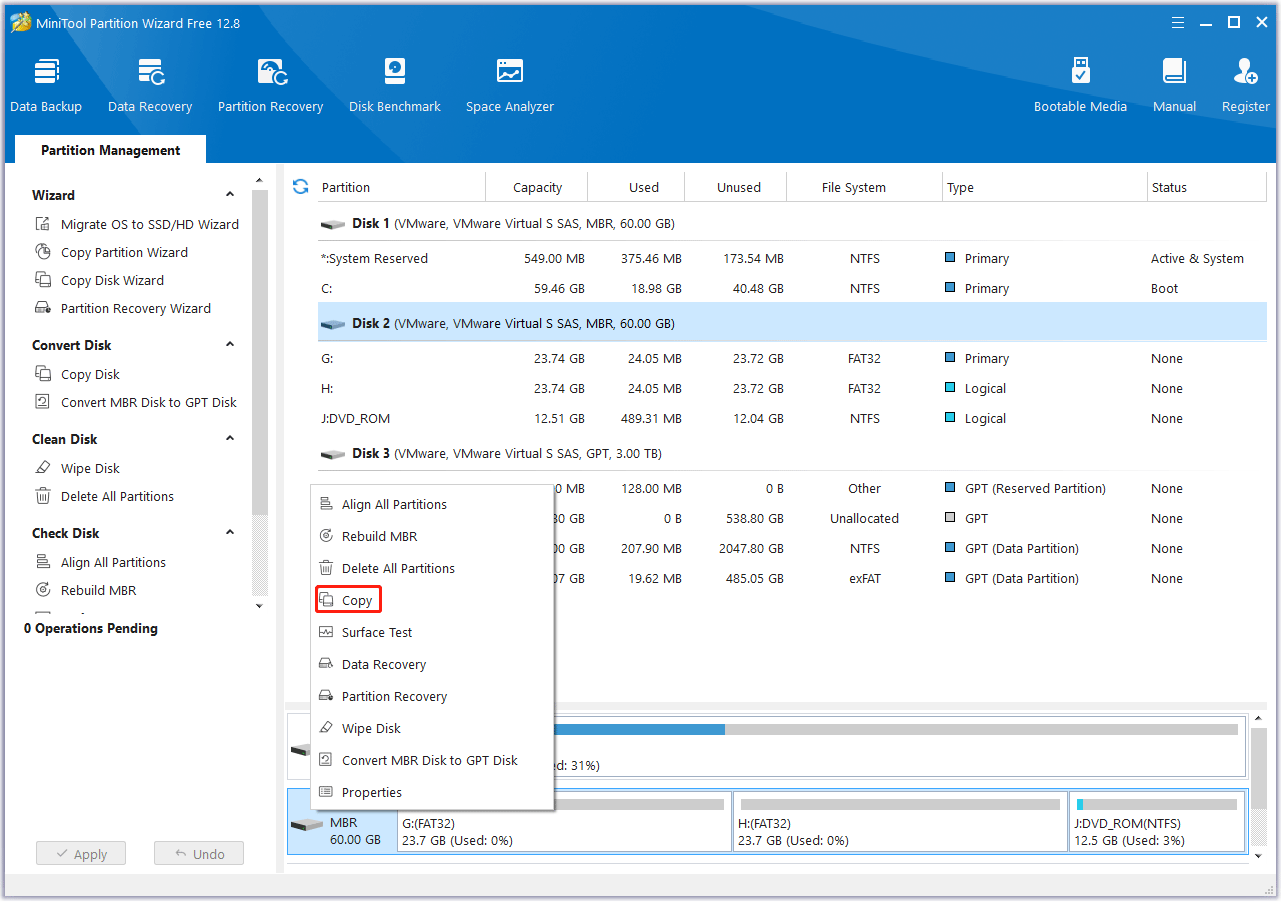
Step 2: In the new pop-up window, select the target partition where the copied data in will be saved. And click on the Next button. Then click Yes to continue.
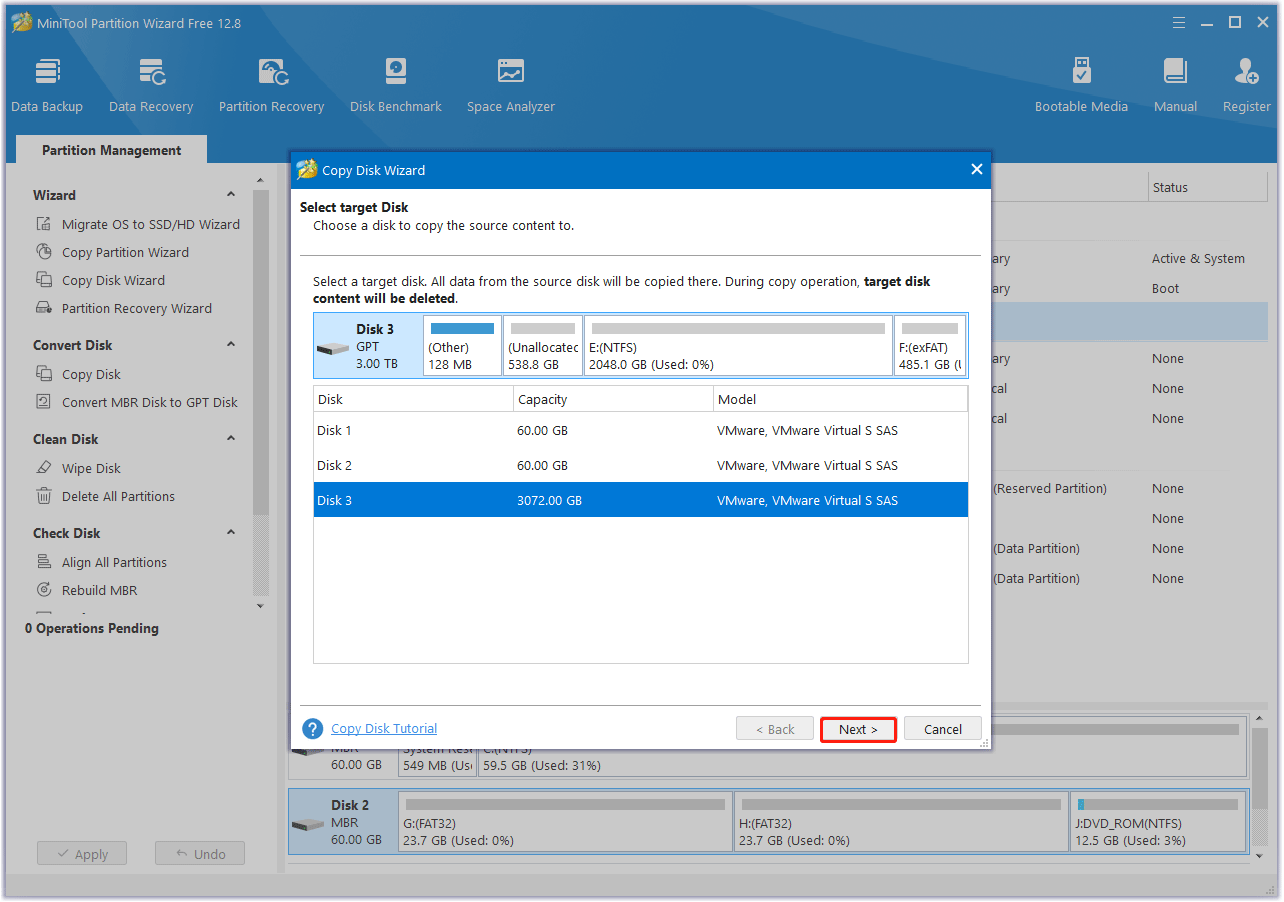
Step 3: Choose a copy method and click Next.
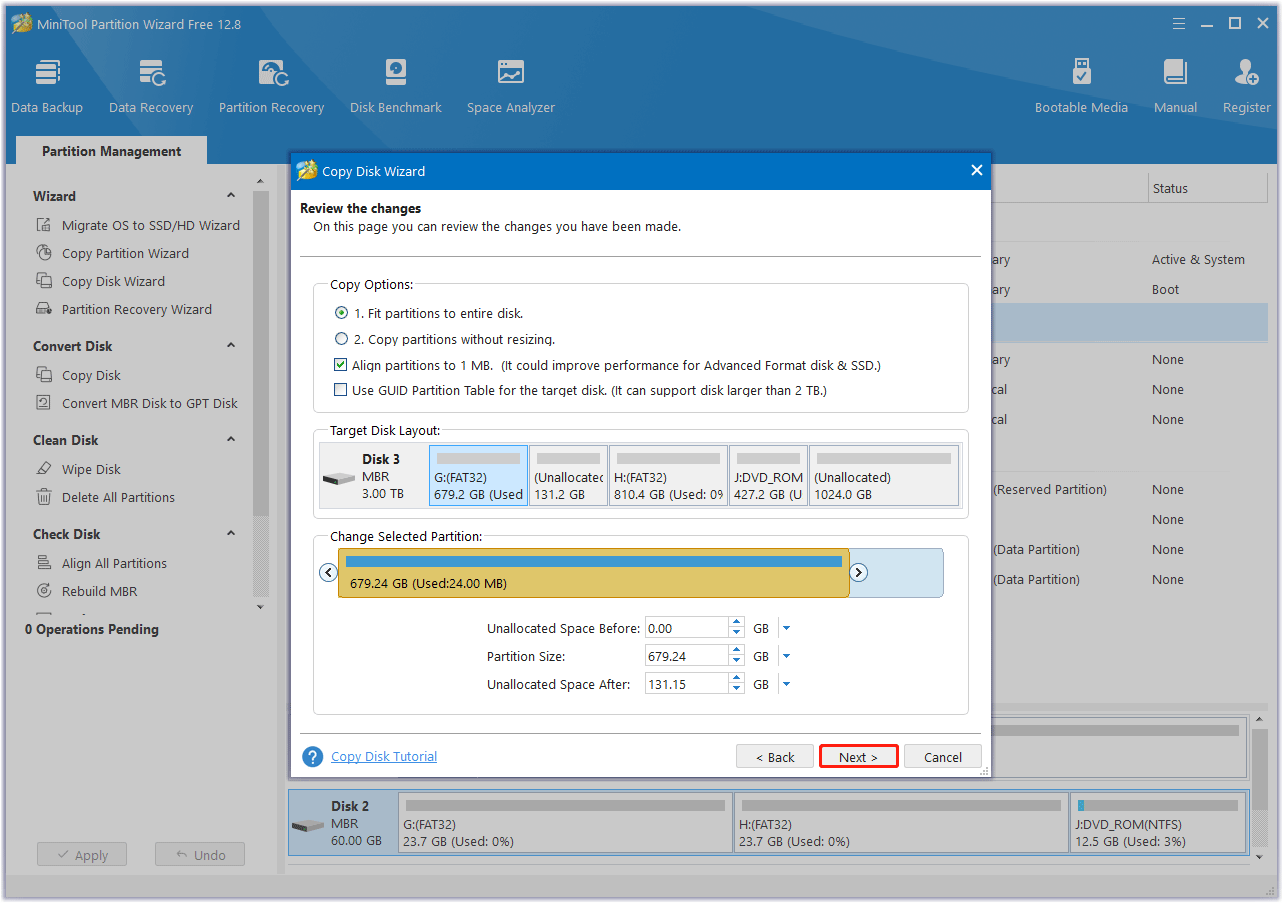
Step 4: Read the note carefully which shows how to boot from the target disk, and click Finish to go back to the main interface. Finally, click on the Apply button to complete the changes.
Now with the help of this professional Hitachi hard drive cloning software, you can complete data migration efficiently.
If you want to migrate the operating system to SSD. MiniTool Partition Wizard provides a Migrate OS to SSD/HD feature. To do that, you can refer to this article – Easily Migrate Windows 10 to SSD Without Reinstalling OS Now!
Bottom Line
Reading here, I guess you know how to use the Hitachi hard drive cloning software to clone hard drives when there is a necessity.

![[6 Ways] How to Fix Hitachi External Hard Drive Not Recognized](https://images.minitool.com/partitionwizard.com/images/uploads/2023/11/hitachi-external-hard-drive-not-recognized-thumbnail.png)

User Comments :