What Is HIDCLASS.SYS BSOD Error?
HIDCLASS.SYS is a driver file used in Windows operating system, responsible for connecting various input devices across the system. HID stands for Human Interface Device, which includes devices like keyboards, mice, printers, and removable devices.
This driver file is categorized under kernel mode device drivers. If Windows fails to handle the input devices, it may result in the HIDCLASS.SYS blue screen error.
According to lots of user reports from different forums, we find the HIDCLASS.SYS blue screen error can be triggered by the following common reasons:
- Outdated, corrupted, or incorrectly configured drivers.
- Viruses or malware infection.
- Corrupted or missing system files.
- Faulty RAM.
- Disk errors.
- …
How to Fix HIDCLASS.sys Failed Blue Screen Error on Windows 10/11?
How to fix HIDCLASS.sys failed Blue Screen error on Windows 10/11? After analyzing extensive user reports and references, we summarize 5 feasible ways here. Let’s keep reading to know more details.
# 1. Update/Roll Back/Disable Drivers
As mentioned above, outdated/corrupted/incorrectly configured drivers are responsible for the HIDCLASS.SYS BSOD error. You can update/roll back/disable drivers to repair them. Here’s the guide:
Update/Disable Drivers:
- Press the Windows and X keys simultaneously to open the Quick Link menu.
- Select Device Manager from the menu.
- Expand a category, right-click the driver, and select Update driver or Disable device according to your needs.
- Follow the on-screen to complete the process.
Roll Back Drivers:
- Open the Device Manager window.
- Expand a category and double-click the driver to enter the driver’s Properties window.
- Go to the Driver tab, and click the Roll Back Driver button.
# 2. Run SFC and DISM
Corrupted system files can also cause the HIDCLASS.SYS BSOD error. In this case, you can run SFC and DISM to fix this error. Here are the detailed steps:
Step 1. Type cmd in the search box, and then right-click the Command Prompt app and select Run as administrator. Click on Yes to confirm it.
Step 2. Type the sfc /scannow command and hit Enter. This process may take you much time to scan, so please wait patiently.
Step 3. If no corrupted system files were found, try running the commands in order and press Enter to go on the repair.
- DISM.exe /Online /Cleanup-image /Scanhealth
- DISM.exe /Online /Cleanup-image /Checkhealth
- DISM.exe /Online /Cleanup-image /Restorehealth
Step 4. Restart your system after the scan is completed.
# 3. Run Error Checking Utility
If you suspect that the BSOD error is caused by disk errors, such as file system errors, you can try fixing the error by running the Error Checking utility. To do that, you just need to open This PC, right-click the system drive, and select Properties. Then navigate to the Tool tab and click Check.
In addition, you can also run MiniTool Partition Wizard to check and fix the corrupted file system. It is a trustworthy and multifunctional partition manager that can help you check disk errors, clone disks, migrate OS to SSD/HDD, and so on.
To do that, you just need to download and install it on your PC, choose your system drive, and then click Check File System from the left pane. Then select Check & fix detected errors.
MiniTool Partition Wizard FreeClick to Download100%Clean & Safe
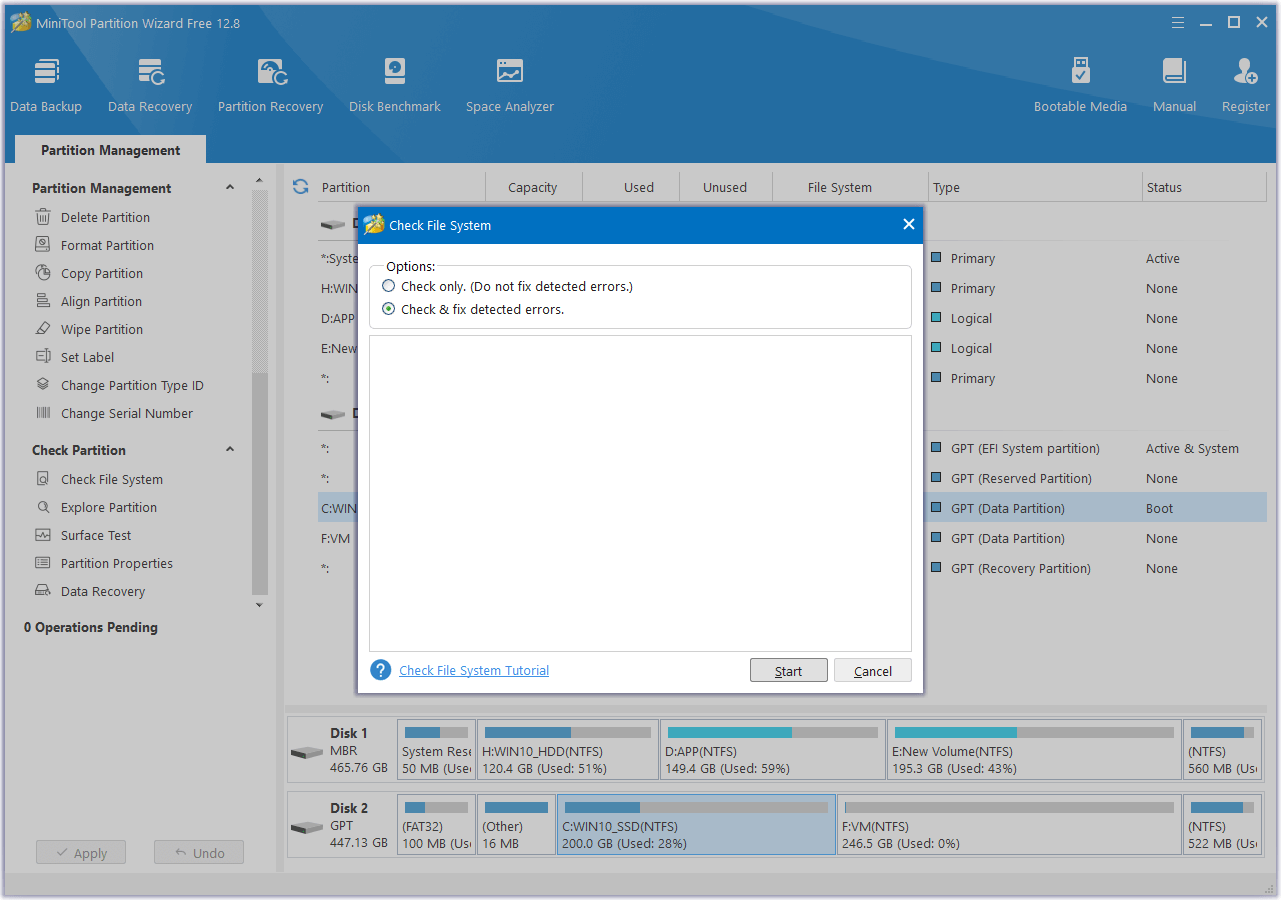
# 4. Check the Memory for the Errors
If there is a faulty or dying memory module on your PC, your computer will easily crash and encounter the HIDCLASS.SYS failed Blue Screen error. In this case, you can try running the Windows Memory Diagnostic tool to fix the error.
- Open the Search window, type “Windows memory” and press Enter.
- Select Restart now and check for problems (recommended).
- Wait for the process to complete and check if there are any problem lists on the screen.
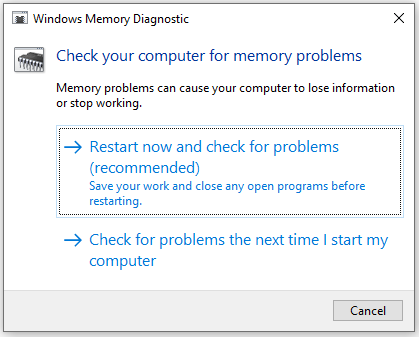
# 5. Scan for Virus and Malware
Sometimes, the virus or malware infection on your computer may also cause the HIDCLASS.SYS BSOD error. In this situation, you can try scanning for viruses to fix the error. To do that, you just need to open the Search window, type “virus & threat protection” and press Enter. In the pop-up window, click Quick scan.
Bottom Line
This post provides 5 useful solutions to fix the HIDCLASS.SYS failed Blue Screen error. You can try them to fix the error on your PC.

User Comments :