Reasons for Hibernate Mode Not Working
- Wrong power setting: The hibernate not working issue may occur after you make some changes to your power settings.
- Malware or virus infection: Once your computer is infected by viruses or malware, various system issues including hibernate mode not working will occur.
- Outdated drivers: It is likely that your drivers are outdated if Windows 10 hibernate not working after an OS update.
- Outdated Windows: You can’t hibernate Windows 10 if your system is outdated.
Solution 1: Disable Fast Startup
Fast startup is helpful for avoiding slow boot times on your computer, but it sometimes can disrupt the functionality of hibernate mode and trigger issues. Therefore, try disabling fast startup when you receive hibernate mode not working issue.
Step 1: Open Control Panel and then click Power Options.
Step 2: Click Choose what the power button does in the left panel.
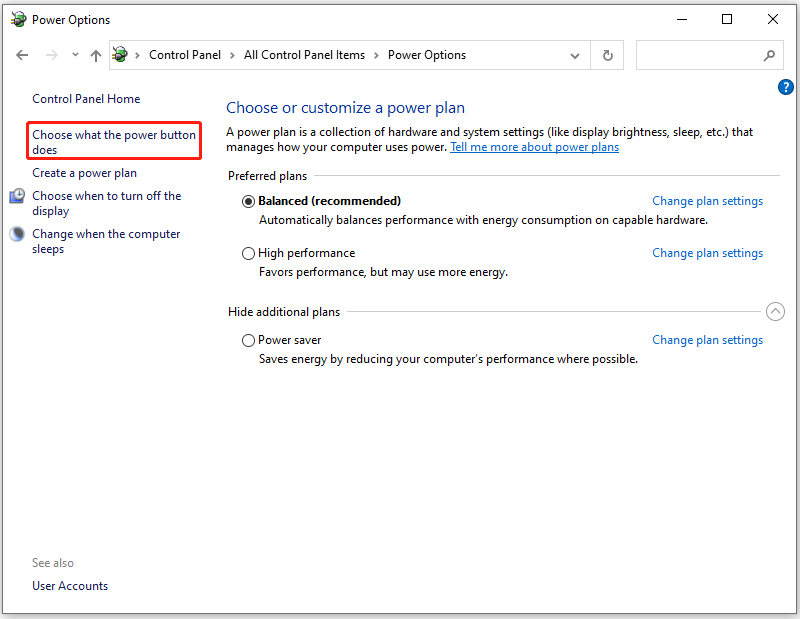
Step 3: In the System Settings window, click Change settings that are currently unavailable.
Step 4: Uncheck the Turn on fast startup (recommended) option.
Step 5: Finally, click Save changes to execute the operation.
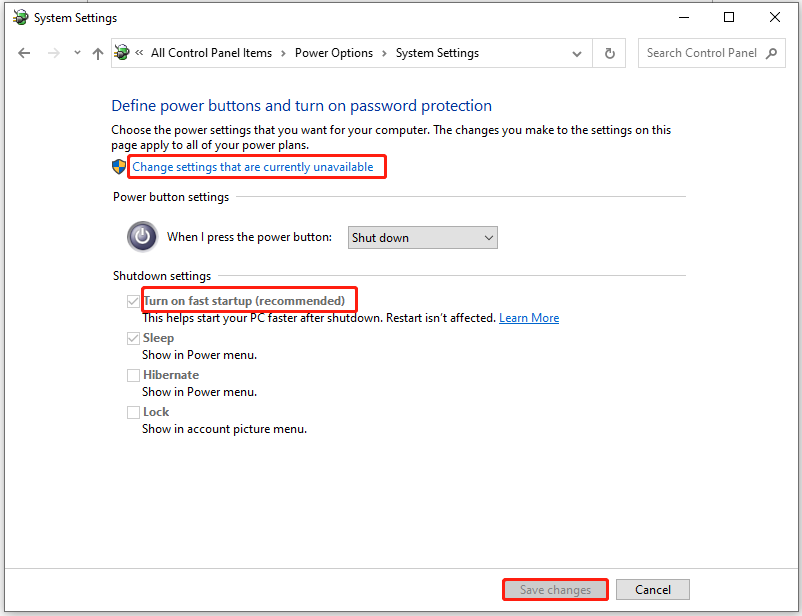
Solution 2: Factory Reset Power Settings
Since improper settings can result in hibernate mode not working issue, you need to reset your power settings to default to get rid of the error. You can do that by following these steps.
Step 1: Type cmd in the search box.
Step 2: Click Run as administrator under the Command Prompt App section in the right panel of the window. Alternatively, right-click Command Prompt under Best match and click the Run as administrator option.
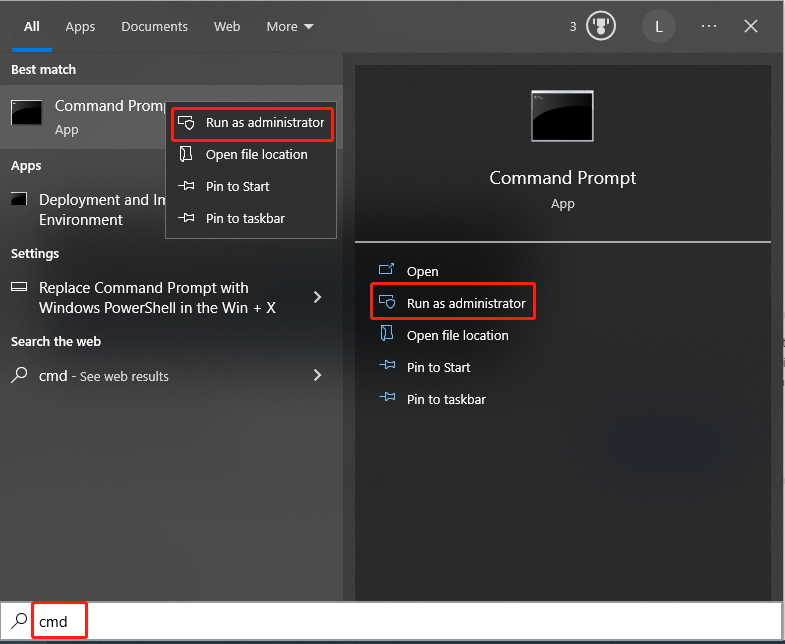
Step 3: In the prompted Command Prompt window, type powercfg -restoredefaultschemes and hit Enter.
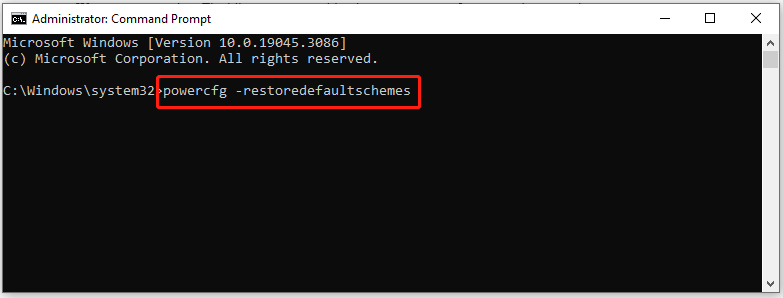
Step 4: After resetting the power settings, check if the hibernate mode not working issue is resolved.
Solution 3: Update Device Drivers
As mentioned earlier, outdated drivers on the computer can trigger the hibernate not working issue. So, updating device drivers is also an available way to solve hibernate mode not working error. Here’s how to do that.
Step 1: Right-click on the Windows icon and then click Device Manager from the Start menu.
Step 2: Expand Disk drives by double-clicking the option. Then right-click your driver and click Update driver.
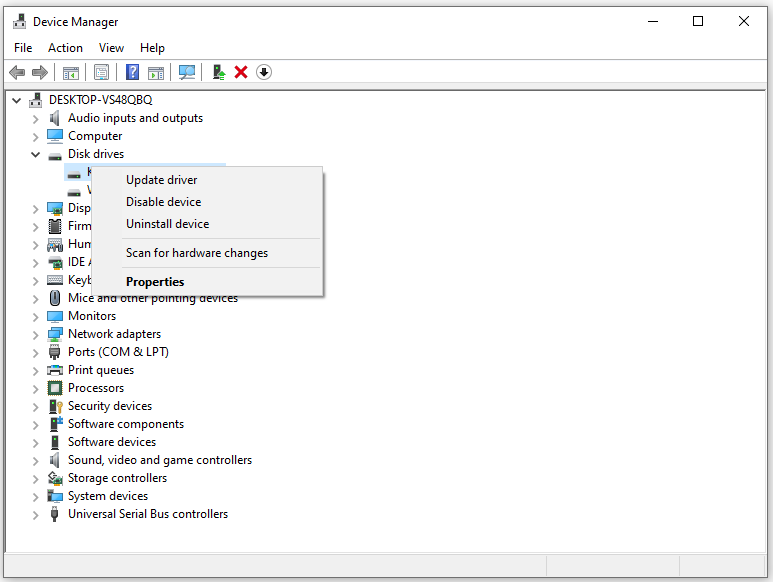
Step 3: In the pop-up window, choose a manner to update the driver. To automatically update the target driver, pick the Search automatically for drivers option.
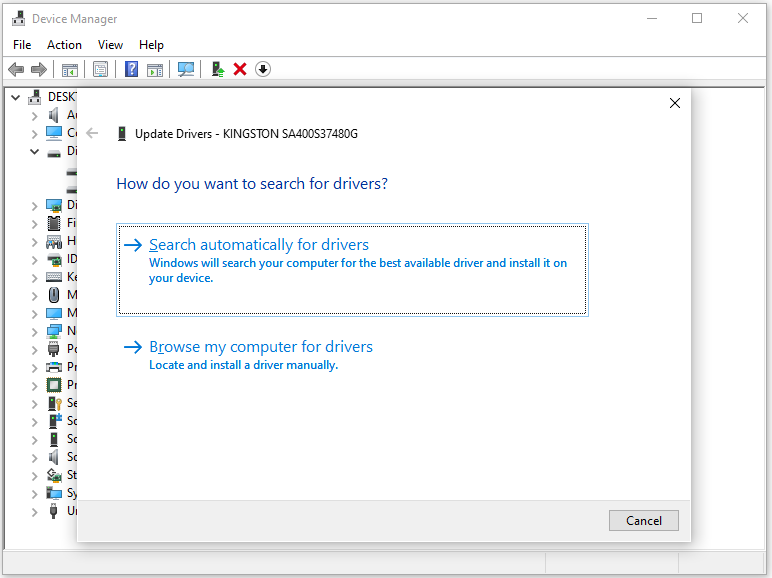
Step 4: Then your computer will automatically update your driver. You just need to wait patiently.
Solution 4: Scan Your Computer for Malware
If your computer is infected by a virus or malware, then you can’t hibernate Windows 10 properly. You can run a system scan for malware by using Windows Security.
Step 1: Open Settings and then click Update & Security.
Step 2: Navigate to Windows Security > Virus & threat protection.
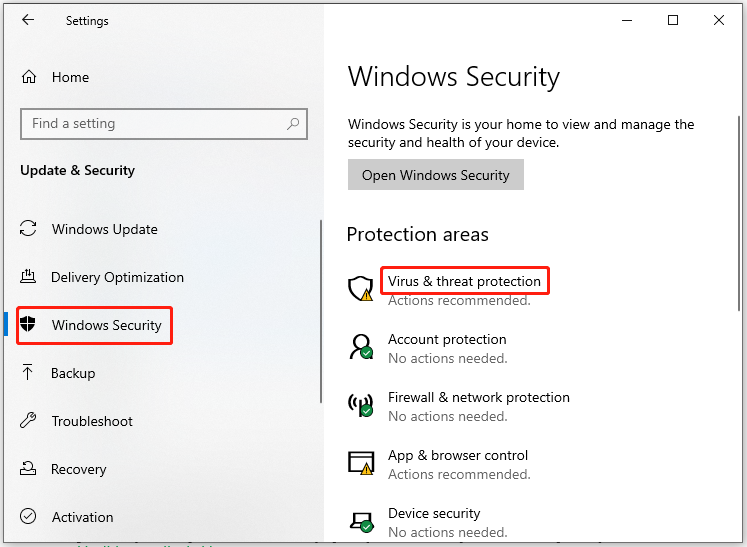
Step 3: If you don’t have specific demand, click Quick scan to start the process. For further requirements, tap Scan options to configure them.
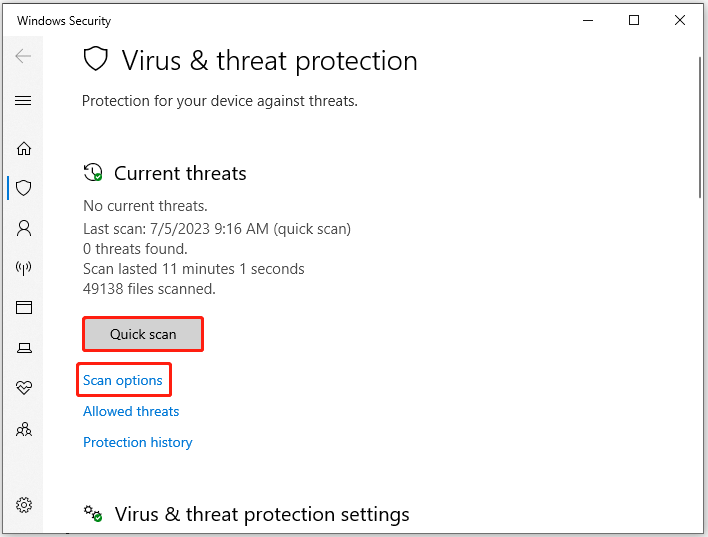
Step 4: Choose a scan type from the provided options and then click Scan now.
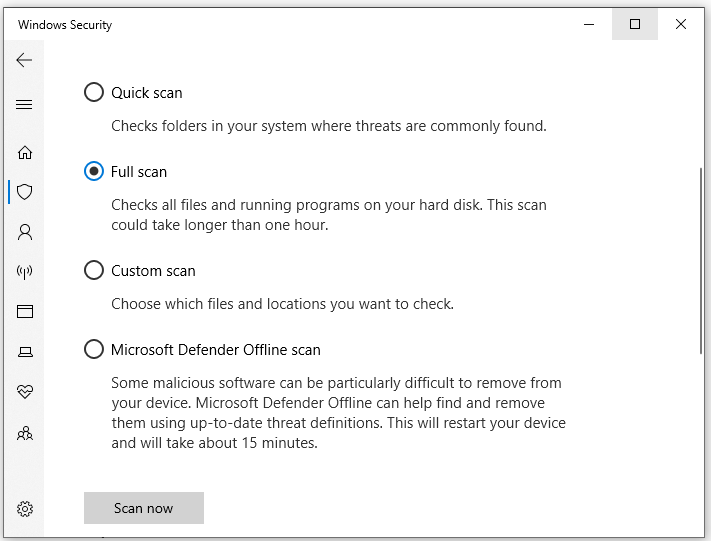
Step 5: Wait patiently until the scan process completes.
Solution 5: Update Windows to the Latest Version
According to user reports, updating Windows to the latest version can also fix hibernate mode not working issue. You can have a try too.
Step 1: Open Settings by pressing Windows and I keys.
Step 2: Click Update & Security > Windows Update.
Step 3: Click Check for updates to see if there’re available updates.
Step 4: Once updates are listed, click the Download and install button to install them on your PC.
Step 5: After the update is installed, restart your PC and check if hibernate not working issue is fixed.
Are bothered by the hibernate mode not working issue? If so, this post deserves your attention. This provides you with 5 methods to fix the issue.
If the error still persists, try performing a clean install or reinstalling Windows. To avoid data loss, you’d better back up your data in advance with the help of data cloning software like MiniTool Partition Wizard and ShadowMaker.
MiniTool Partition Wizard DemoClick to Download100%Clean & Safe
Both the Copy Disk and Migrate OS to SSD/HDD features of MiniTool Partition Wizard allow you to reserve your data. Within a few clicks, you can finish the operation. Please note that this backup operation requires another hard drive to hold the data.


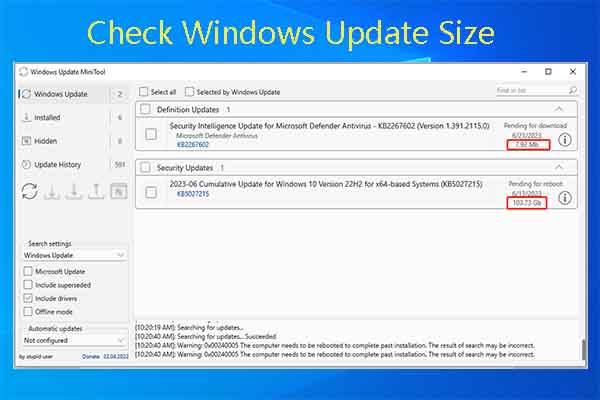

User Comments :