Are you encountering the issue of a healthy primary partition no drive letter on Windows? If so, you come to the right place. In this post, Partition Magic will tell you how to fix this issue in detail.
Healthy Primary Partition No Drive Letter
A healthy primary partition is a partition that stores Windows system/boot files or other data. Usually, Windows deploys one or more healthy primary partitions. On an MBR disk, you can have up to 4 primary partitions or 3 primary partitions plus 1 extended partition. For a GPT hard disk, you can have 128 primary partitions.
It may be normal for some healthy primary partitions not to have a drive letter, such as an EFI system partition, or a recovery partition. In addition, other primary partitions do not have a drive letter for some reasons.
A healthy primary partition without a drive letter will not be displayed in File Explorer, and the “Change Drive Letter and Paths” option is greyed out in Disk Management. Why does your computer can’t assign a healthy primary partition drive letter? Here are some reasons:
- The volume is not formatted with a file system compatible with the Windows operating system. If the drive you connected is from a Mac computer, it means that the volume is formatted with the Apple file system. Then you need to format it with a file system that is compatible with the Windows operating system.
- The drive is write-protected. If the hard drive is read-only, Windows will not allow you to assign a drive letter. Therefore, you need to remove the disk’s write protection first, and then you can assign a drive letter.
How to Fix Healthy Primary Partition No Drive Letter
As mentioned above, to fix the problem of a healthy primary partition no drive letter, you can try to format it as a Windows file system or remove the write protection of the disk, depending on your situation.
# 1. Format the Drive to Windows File System
Generally, FAT32, NTFS, and exFAT are the three file systems users commonly use for Windows system. Therefore, you can format the drive to these file systems. Here is the guide:
- Press the Win + R key to open the Run dialog box, type diskmgmt.msc in the box, and press Enter to open Disk Management.
- In the Disk Management window, select the drive you want to format by right-clicking and choosing Format.
- Choose the file system for your drive, and then click OK.
- Finally, click OK in the pop-up window to finish the formatting operation.
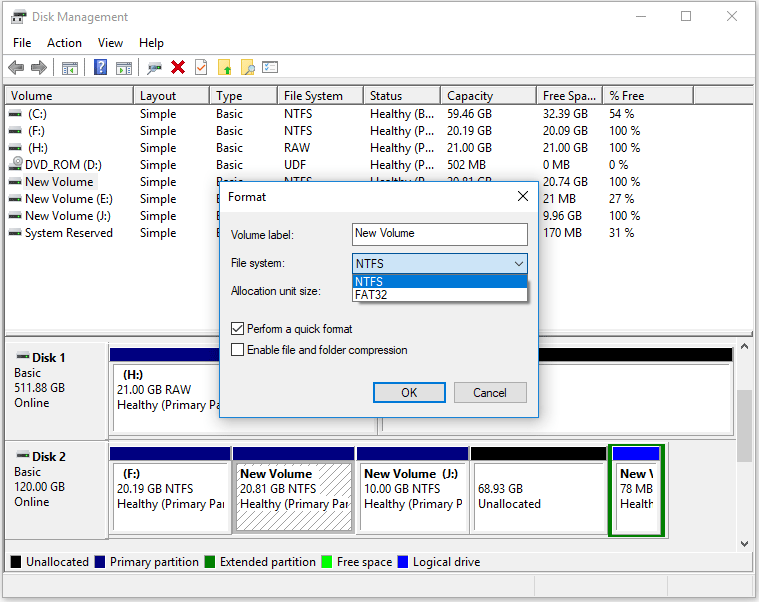
Alternatively, you can also use MiniTool Partition Wizard to format your hard drive. It provides more file systems and breaks some Disk Management limitations (can format larger than 32GB to FAT32). What’s more, it’s free to use.
MiniTool Partition Wizard FreeClick to Download100%Clean & Safe
- Launch MiniTool Partition Wizard to enter its main interface, and then select the partition that you want to format and click on Format Partition from the left panel.
- Select a file system from the File System drop-down menu and click on OK. Besides, you can set the cluster size and partition label from here according to your needs.
- Click on Apply to execute the formatting process.
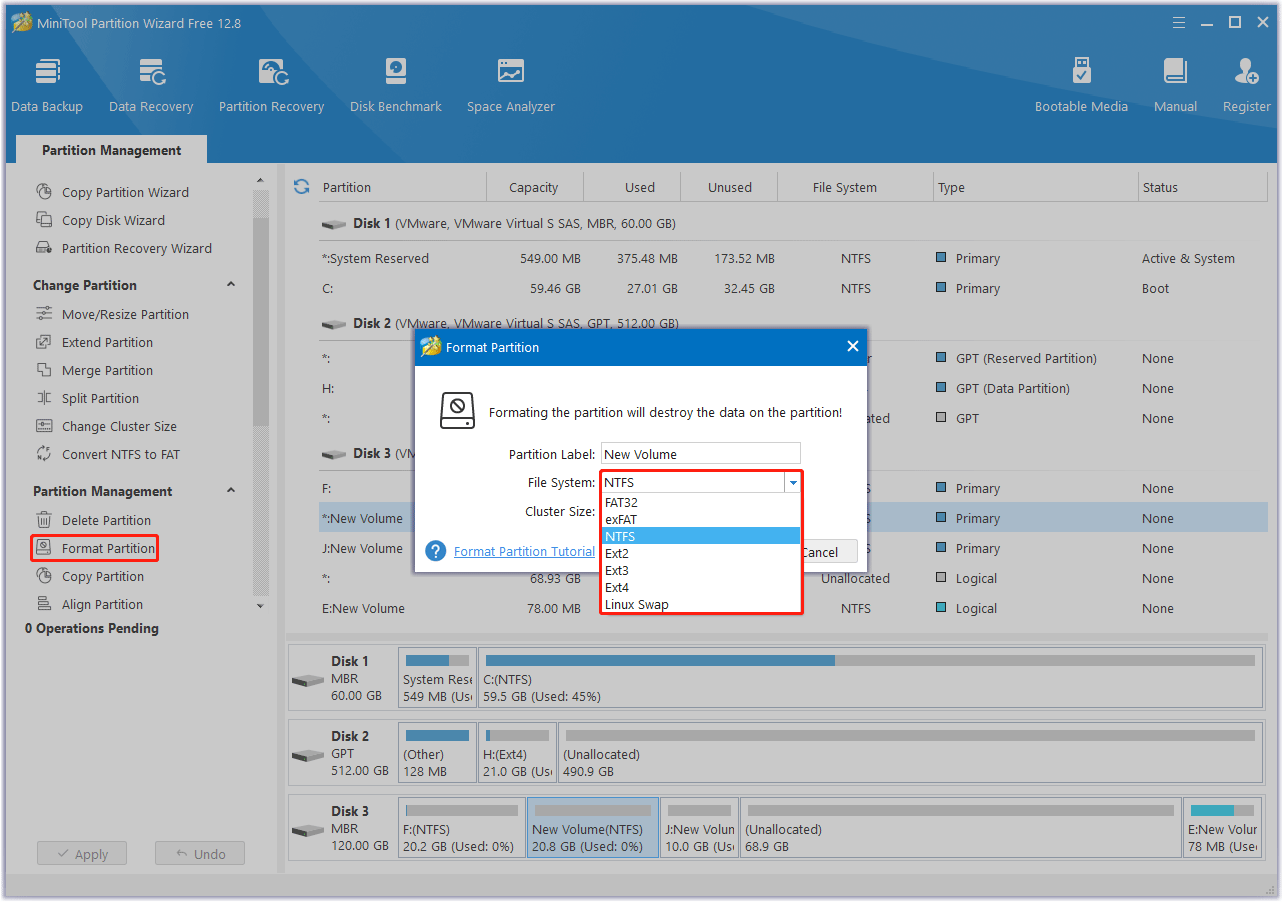
# 2. Remove the Write Protection of the Drive
If your hard drive is read-only, Windows will not allow you to assign a drive letter. Therefore, you need to remove the disk’s write protection before you can assign a drive letter. Here are the steps:
Step 1: Press the Win + R key to open the Run dialog box. Type diskpart and press the Enter key.
Step 2: Type the following command lines and press Enter after each command line.
- list disk
- select disk * (* is the disk number of your hard drive)
- attributes disk clear readonly
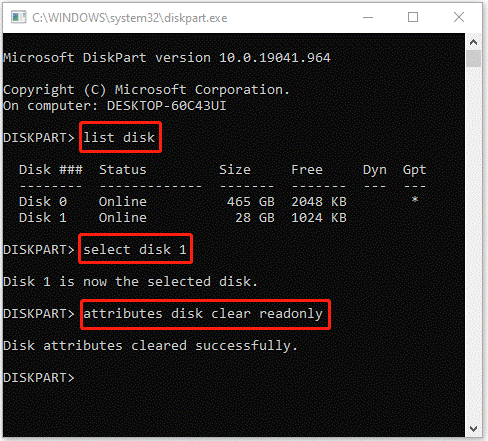
Step 3: After a few seconds, the Diskpart utility successfully clears Read-Only. You can then type exit and press Enter to close this window.
Bottom Line
How to fix a healthy primary partition no drive letter? This post has introduced 2 methods for you depending on different situations. You can choose one of them according to your needs.

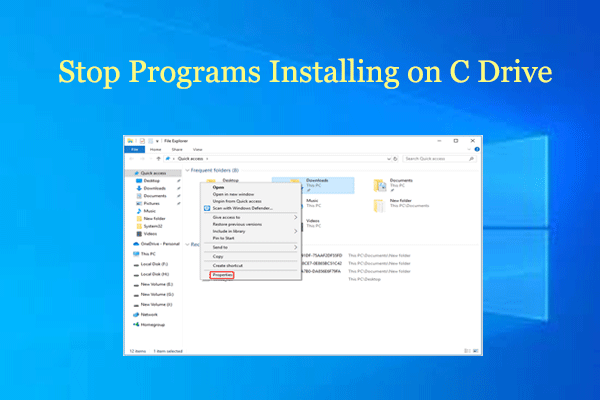
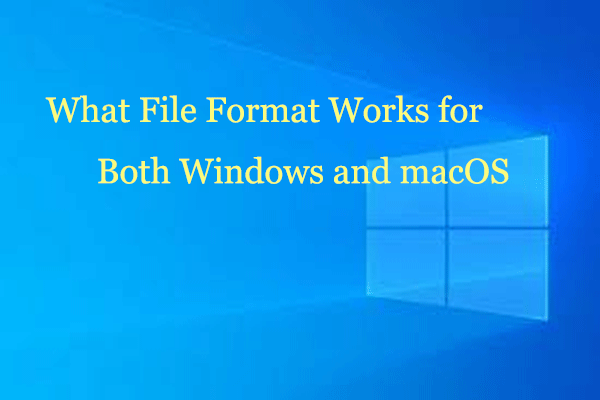
User Comments :