What causes the HDAudBus.sys BSOD error? How to fix the error? If you are curious about these questions, you come to the right place. Here, Partition Magic analyzes the possible causes of the error and provides how to fix it.
BSOD error refers to a catastrophic issue that might result in the operating system crashing, leaving users upset and perhaps losing work that they haven’t saved. People may encounter different BSOD errors on their PCs, such as WiFicx.sys Blue Screen, FBNetFlt.sys Blue Screen, and the one we discussed in this post.
Why Does the HDAudBus.sys BSOD Error Occur?
HDAudBus.sys is a system file related to the High Definition Audio Bus driver in Windows OS, which allows the Windows OS to connect with the audio functionality and ensure proper audio functionality.
However, just like other system files, the HDAudBus.sys file may also encounter issues. Some people report that they encounter the HDAudBus.sys blue screen error on their computers.
After investigating extensive user reports and posts, I find that the error can mainly be caused by these reasons:
- Faulty updates
- Outdated or incompatible audio drivers
- Corrupted system files
- Faulty RAM module
- Hardware conflicts
- Virus and malware infections
MiniTool Partition Wizard DemoClick to Download100%Clean & Safe
How to Fix HDAudBus.sys BSOD?
Before trying other advanced methods to fix the HDAudBus.sys BSOD error, you can try some preliminary troubleshooting steps in the below first:
- Scan for virus
- Check for Updates
- Disable any unnecessary startup programs
- Uninstall the latest Windows Update
Method 1. Update/Reinstall Your Sound Drivers
Outdated or incompatible audio drivers can cause the HDAudBus.sys blue screen error easily. So, you can try updating or reinstalling your sound drivers to fix the error. Here’s the guide:
Step 1. Press the Win + X keys to open the Quick Link menu, and select Device Manager from the menu.
Step 2. In the Device Manager window, find your sound device under Sound, and then do as follows to update or reinstall it:
Update Driver:
- Right-click the driver and select Update driver.
- Select Search automatically for drivers.
- Follow the on-screen instructions to complete the process.
Reinstall Driver:
- Right-click the driver and select Uninstall Device.
- Click Uninstall to confirm.
- Visit your computer or motherboard manufacturer’s website.
- Download and install the latest sound drivers.
Method 2. Run SFC and DISM
Corrupted system files can also cause the HDAudBus.sys blue screen error easily. In this case, you can try run SFC and DISM to fix the error. Here’s the way:
Step 1. Press the Win + S keys simultaneously to open the Search window.
Step 2. Type “cmd” in the search box, right-click Command Prompt from the search results, and then select Run as administrator.
Step 3. In the pop-up window, type “sfc /scannow” and press Enter.
Step 4. Once the process is complete, restart your PC and check if the error has been resolved. If not, proceed by initiating a DISM scan. Here are the DISM commands:
- DISM.exe /Online /Cleanup-image /Scanhealth
- DISM.exe /Online /Cleanup-image /Checkhealth
- DISM.exe /Online /Cleanup-image /Restorehealth
Method 3. Run A Memory Test
The faulty RAM module is also responsible for the HDAUdBus.sys BSOD error. In this case, you can run a memory test to check for RAM issues. Here are the detailed steps:
- Press the Win + R keys to open the Run dialog.
- type “mdsched.exe” in the box, and press Enter.
- Select Restart now and check for problems (recommended).
- Follow the on-screen instructions to complete the process.
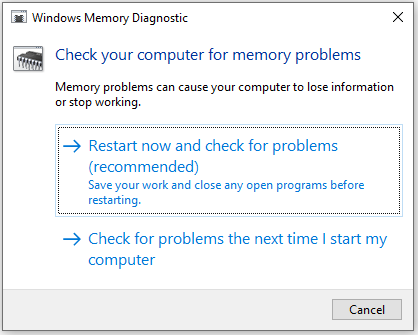
Method 4. Replace the HDAudBus.sys File
Some people report that they fix the HDAudBus.sys BSOD error by replacing the HDAudBus.sys file. You can also have a try. To do that, you just need to download a copy of the HDAudBus.sys file from a safe source, rename the existing HDAudBus.sys file in C:\Windows\System32\drivers folder, and then copy the download file to this location.
Method 5. Try a System Restore
System Restore can revert your Windows to the previous state when the error hasn’t occurred. So, you can try using the system restore point to do a system restore for your PC. To do that, you can refer to this post: How to Restore Computer to Earlier Date in Win10/8/7 (2 Ways).
Method 6. Reset Your PC
If none of the above solutions can help you fix the HDAUdBus.sys blue screen, you can try resetting your PC to fix the error. If you don’t know how to do that, you can use this as a reference:
In Conclusion
How to fix HDAUdBus.sys BSOD error? Now, I believe you may already know the answers to this question. You can try these methods to fix the error on your own.

User Comments :