Haydee 3 is a hardcore metroidvania game with third-person shooter mechanics, platforming, puzzles, and sexy heroines. Haydee III is the much-anticipated sequel in the Haydee series, connecting the stories of the first and second games.
Haydee 3 has received generally positive reviews. However, some people report that they have encountered the Haydee 3 crashing, not launching, freezing, and black screen issues.
If you also encounter these issues on your PC, you can try the following solutions.
Fix 1. Make Sure Your PC Meets the Game System Requirements
Whenever there is a gaming issue, the first thing you should do is to check the PC specs to see if your PC meets the requirements of the game. Otherwise, the Haydee 3 not launching issue will occur.
Minimum:
- OS: Windows 7/8.1/10/11 (64-bit required)
- Processor: Intel Core i5-4460 or AMD FX-6300 or better
- Memory: 8 GB RAM
- Graphics: NVIDIA GeForce GTX 760 or AMD Radeon R7 260x with 2GB Video RAM
- DirectX: Version 11
- Storage: 12 GB available space
Recommended:
- OS: Windows 10/11 (64-bit required)
- Processor: Intel Core i7-3770 or AMD Ryzen 5 5600
- Memory: 16 GB RAM
- Graphics: NVIDIA GeForce GTX 1060 or AMD Radeon RX 480 with 6GB VRAM
- DirectX: Version 11
- Storage: 24 GB available space
Now, you should check your PC specs to see whether meet the game system requirements.
If your computer doesn’t have enough free space, you can use MiniTool Partition Wizard to help you extend the partition. You should have a try.
MiniTool Partition Wizard FreeClick to Download100%Clean & Safe
Fix 2. Verify the Game Files
If there is a problem with the game files, the Haydee 3 won’t launch properly. If you are not sure whether some game files are missing or corrupted, you can verify the game files. Here are the steps.
- Launch the Steam client and then go to LIBRARY.
- Right-click Haydee 3 and select Properties from the menu.
- Go to LOCAL FILES on the left. Then select Verify integrity of game files.
Fix 3. Update Windows
Another way to fix Haydee 3 black screen is to update Windows. The steps are very simple. Just go to Settings> Update &Security > Windows Update > Check for updates. Then wait for the computer to update.
Fix 4. Update Graphics Card Driver
Corrupted or outdated graphics drivers can also be the main reason for Haydee 3 freezing issue. To update the graphics driver, you can follow the steps below:
- Type device manager in Taskbar Search, find and open the Device Manager.
- Unfold the Display adapters.
- Right-click on your graphics card and click the Update driver option.
- Select Search automatically for drivers and then follow the wizard to update the driver.
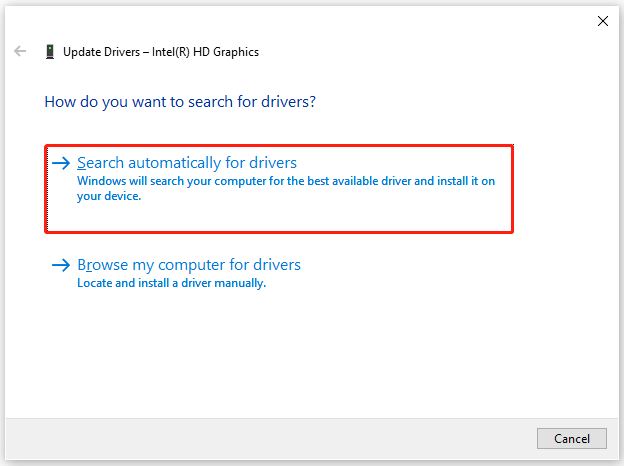
Fix 5. Close Unnecessary Programs
To fix the Haydee 3 freezing issue, you should try to close unnecessary programs running in the background that could consume the system’s resources. The steps are as follows:
- Press the Ctrl + Shift + Esc key to open Task Manager.
- Now check which program is using more resources.
- Right-click on that program and select End task.
Now, you can check if the issue is solved.
Fix 6. Rename the Haydee 3 Game Folder
If Haydee 3 won’t launch, try deleting the settings.cfg file located in the game’s system folder, as this can resolve game configuration issues. Here are the steps:
- Go to where Haydee was installed via Steam and find a folder called “system” or something similar.
- In the System folder, find a file called settings.cfg.
- You can either delete the file directly or rename it (e.g. settings.cfg.old).
Try launching Haydee 3 again. If the launch is successful, the game should generate a new file.
Fix 7. Run the Game and Steam as an Administrator
Running applications as an administrator may solve many problems. So, if you encounter the Haydee 3 not launching issue, you can try running it and the game client as an administrator. Here is the guide:
- Right-click on the Steam application icon and select Properties.
- Go to the Compatibility tab and select Run this program as an administrator.
- Click Apply and OK.
- Then, open the Haydee 3 installation folder, right-click on the execute file, and do the same.
Bottom Line
What to do if you can’t run Haydee 3 on a computer? This post offers 8 solutions for you. You can try them one by one.

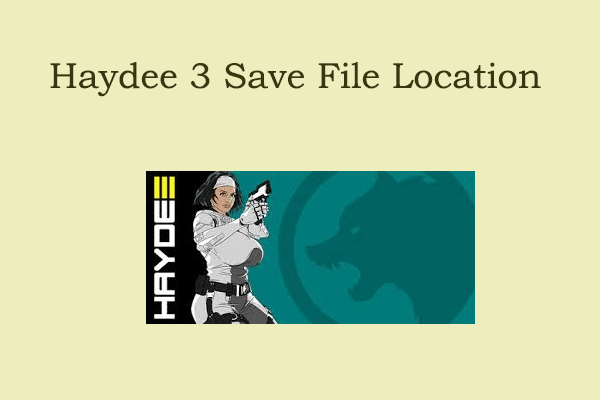
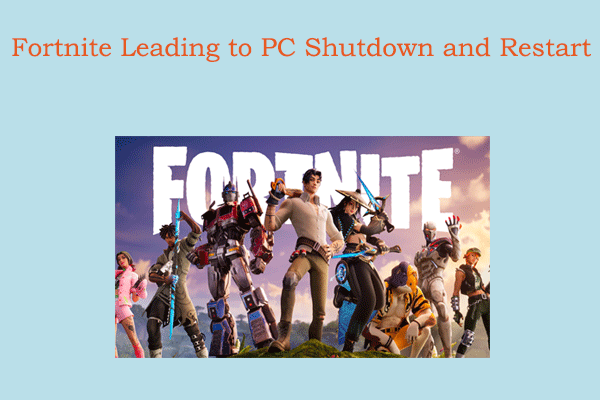
User Comments :