Reasons for Hardware-Accelerated GPU Scheduling Not Showing
If you can’t find hardware-accelerated GPU scheduling, it might be caused by the following reasons.
- Outdated GPU driver: If your graphics driver is outdated, many modern Windows features may stop working.
- Incompatible GPU: If your GPU is incompatible with the motherboard, it can cause the hardware-accelerated GPU scheduling not showing issue.
- Problematic system files: Corrupted system files are also responsible for hardware-accelerated GPU scheduling option missing error.
- Outdated Windows: If your Windows system version is very old, features like hardware-accelerated GPU scheduling may not work or go missing.
Based on the above reasons, this post collects some troubleshooting methods for the hardware-accelerated GPU scheduling not showing issue.
Method 1: Update Graphics Card Driver
When you can’t find hardware-accelerated GPU scheduling, the first method you should try is to update graphics card drivers. Here’s how to do that.
Step 1: Right-click the Windows icon to open the Start menu.
Step 2: Tap on Device Manager from the menu.
Step 3: Expand Display adapters by double-clicking it. Then right-click on your AMD driver and hit Update driver.
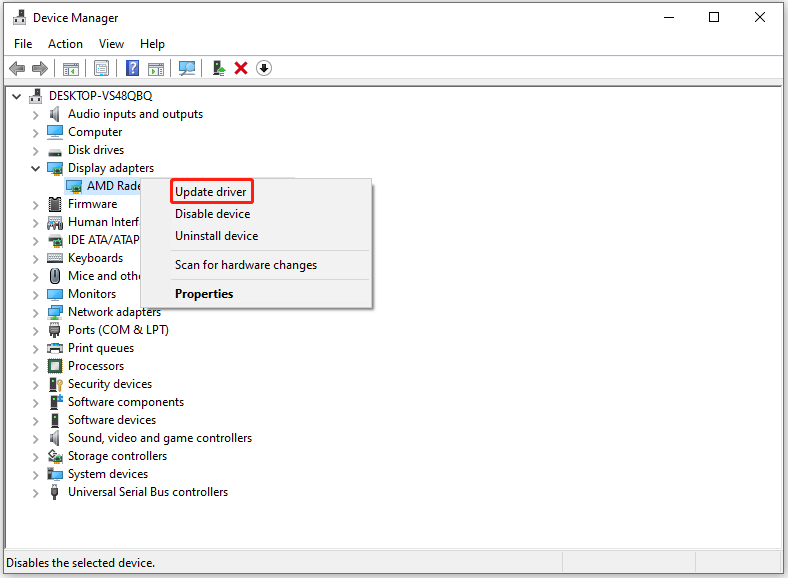
Step 4: In the next window, select a way to update the driver. If you want to update the driver automatically, pick the “Search automatically for drivers” option. To update the driver manually, select Browse my computer for drivers instead.
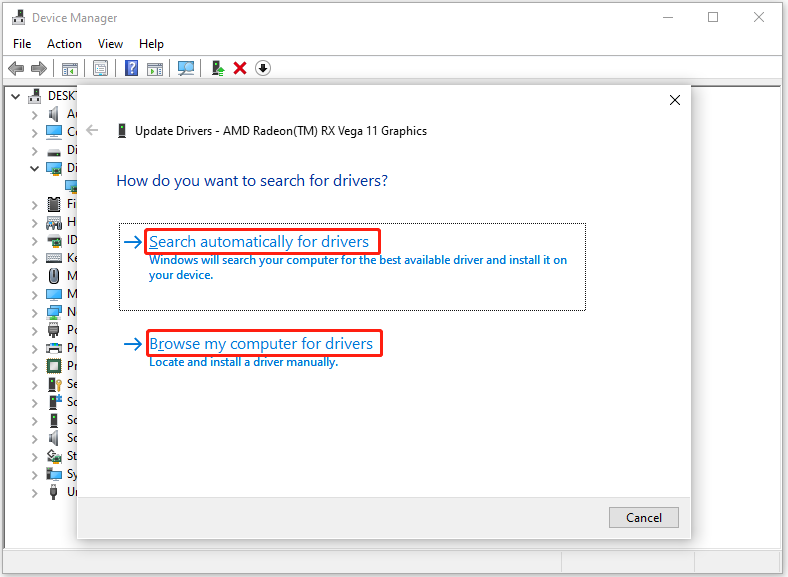
Step 5: Follow the on-screen instructions to finish the operation.
Method 2: Change Graphics Settings
The hardware-accelerated GPU scheduling not showing issue can occur after you disable this feature. To get rid of the error, you can change graphics settings in the Settings app with the steps below.
Step 1: Open Settings by holding the Windows and I keys.
Step 2: In the home menu of Settings, click on the System tab.
Step 3: In the left panel of the next window, click Display > Graphics settings.
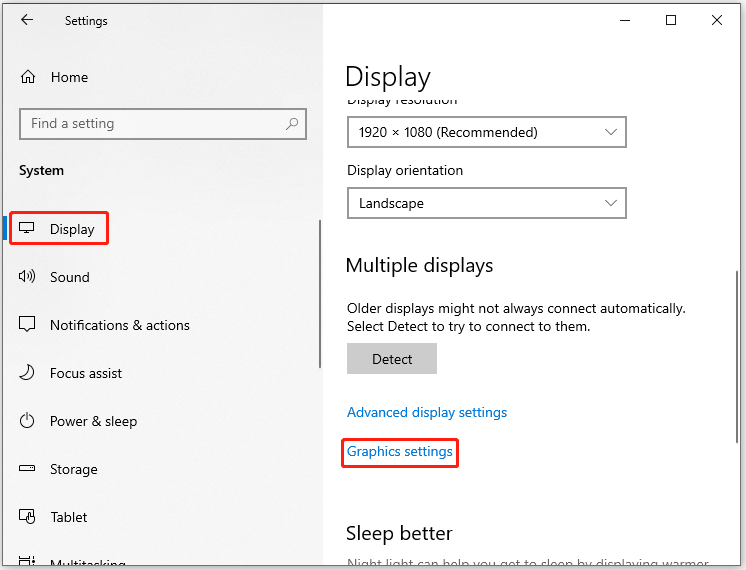
Step 4: Turn on hardware-accelerated GPU scheduling setting and restart your computer. Then check if the hardware-accelerated GPU scheduling option missing issue is solved.
Method 3: Enable Hardware Accelerated GPU Scheduling via Registry
Before you edit Registry, back up it in case anything wrong happens after editing. Alternatively, you can back up the whole Windows with MiniTool Partition Wizard to safeguard your PC. This PC cloning software allows you to clone hard drives, migrate Windows 10, and make other changes to your hard drive.
MiniTool Partition Wizard DemoClick to Download100%Clean & Safe
Step 1: Press the Windows and R keys to open the Run window.
Step 2: Type regedit in the Run window and click OK to open Registry Editor.
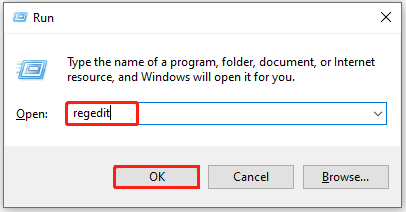
Step 3: In the left panel of Registry Editor window, follow the path below to navigate to the destination.
Computer\HKEY_LOCAL_MACHINE\SYSTEM\CurrentControlSet\Control\GraphicsDrivers
Step 4: On the right pane, right-click HwSchMode and click Modify.
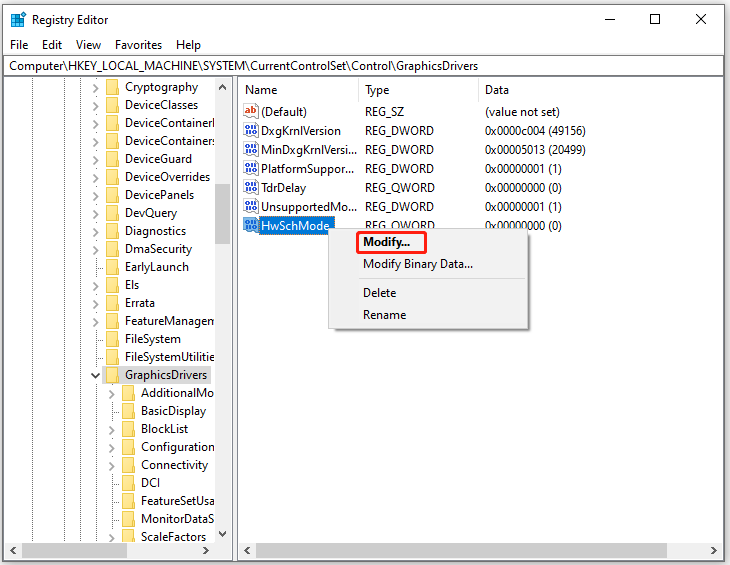
Step 5: Set the value data to 2 and click OK to save changes.
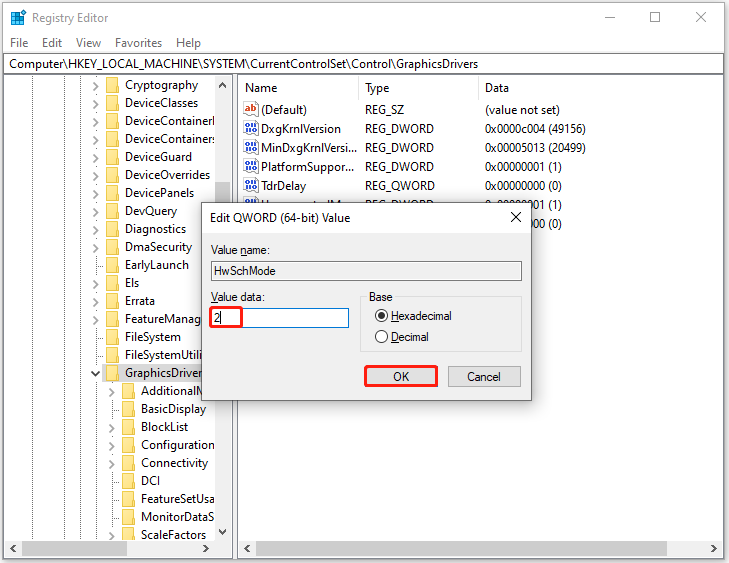
After changing the value, check if the GPU scheduling feature comes back. If not, restart the computer.
Method 4: Run System File Checker
If you can’t find hardware-accelerated GPU scheduling due to corrupted system files, you can run system file checker to scan and fix damaged system files on the computer. Here are the steps for doing that.
Step 1: Type cmd in the search box and click Run as administrator under the displayed Command Prompt app.

Step 2: In the opened Command Prompt window, type sfc /scannow and hit Enter.\
Step 3: Then wait for the finish of the scanning process.
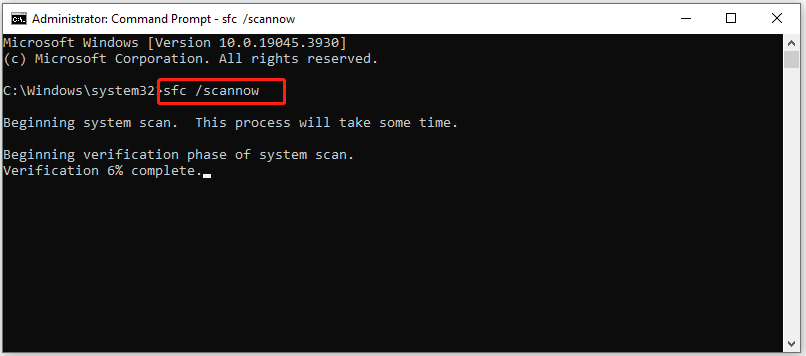
Method 5: Update Windows
Updating Windows is useful for many Windows errors. Here, you can also try it to fix hardware-accelerated GPU scheduling option missing issue.
Step 1: Open Settings and click Update & Security.
Step 2: Click Windows Update and hit the Check for updates button. Then available updates will be listed.
Step 3: Click the Download and install button behind the desired Windows update version.
Step 4: Follow the on-screen instructions to finish the installation.

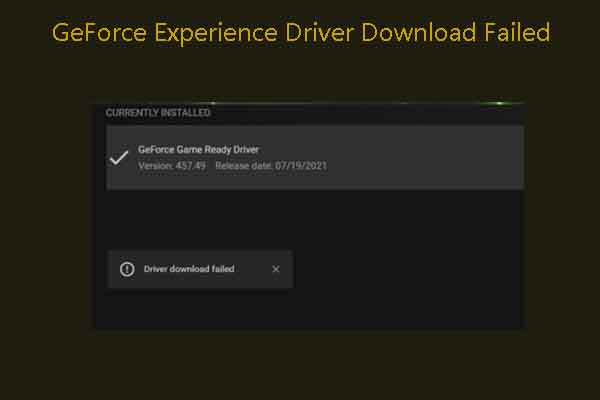
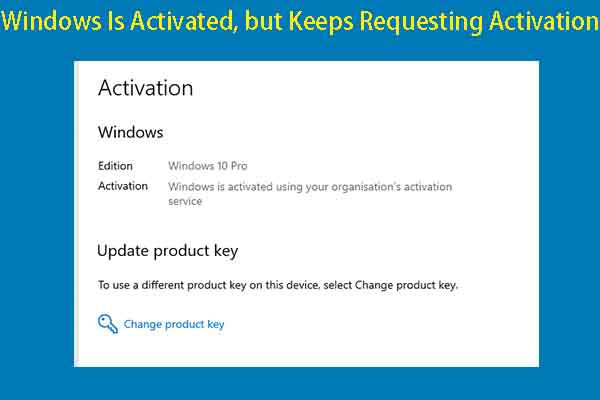
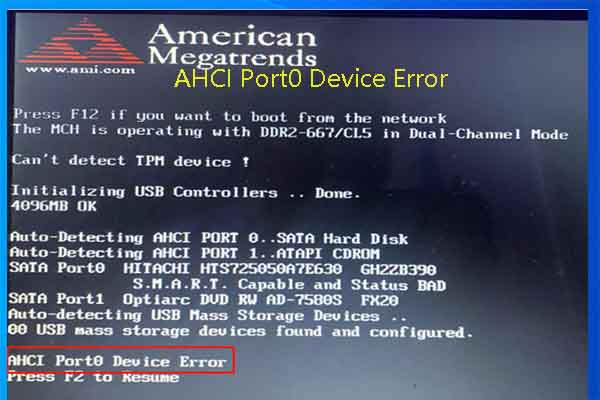
User Comments :