Disk Defragmenter is a widely used Windows utility that can be used to improve hard disk performance. Sometimes, however, this tool runs into various issues, such as disk defragmenter not working, defrag optimization not available, and hard drive not showing up on Optimize Drives. Here’s a user report from the answers.microsoft.com forum:
Hard drive doesn't appear on Optimize Drives. Hello, I hope someone can help me. Late I noticed that my drive C is not showing up in the Optimize Drive. I can only see drive F. Then when Windows boots and I try to start to Optimize Drive, still drive C is not showing. I checked the Disk Management and it is showing Drive C and its status says Healthy.https://answers.microsoft.com/en-us/windows/forum/all/f-drive-does-not-appear-on-optimize-drives-program/9cbb09c3-017d-4f44-9030-780309b74da6
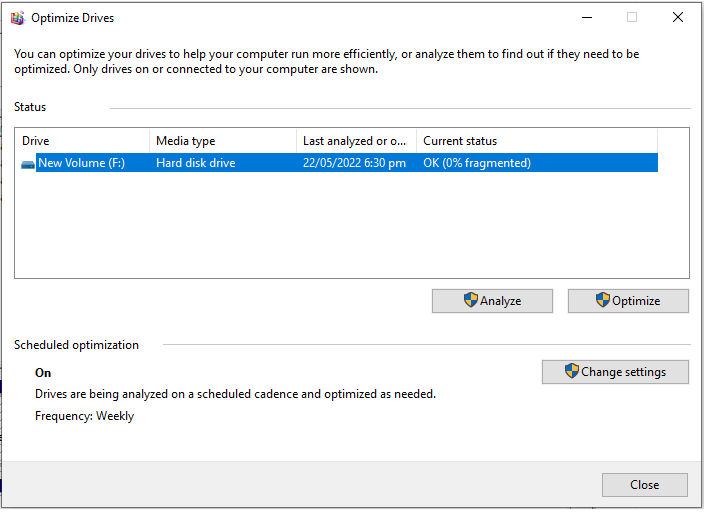
Why Hard Drive Doesn’t Appear on Optimize Drives
What causes the hard drive not showing up in Optimize Drives? According to user reports, the problem can occur when optimizing an external hard drive, USB, or C drive. The main reason for the problem is related to a corrupted drive.
Besides, if you encounter the external hard drive not showing up on Optimize Drives, this might be caused by an incompatible file system or conflicting drive letter with the Windows system. Don’t worry. Here we summarize 4 effective ways to solve the issue.
How to Fix Hard Drive Not Showing Up on Optimize Drives
How to fix the C drive not showing up on Optimize Drives Windows 10/11? Let’s try the following 4 methods one by one until the problem gets resolved.
# 1. Check the Hard Drive for Errors
The first step you should do is to check if there are any errors on the hard drive. If there are many bad sectors or file system errors on the drive, you may encounter hard drive not showing up in Optimize Drives. Here’s how to check that:
Way 1. Use CHKDSK
Step 1. Type cmd in the search bar, and then right-click the Command Prompt app and select Run as administrator from the context menu.
Step 2. In the elevated Command Prompt window, type the following command and hit Enter. Then type Y and restart your PC to repair the drive the next time the system restarts. Here you need to replace C: with the drive letter that you want to check.
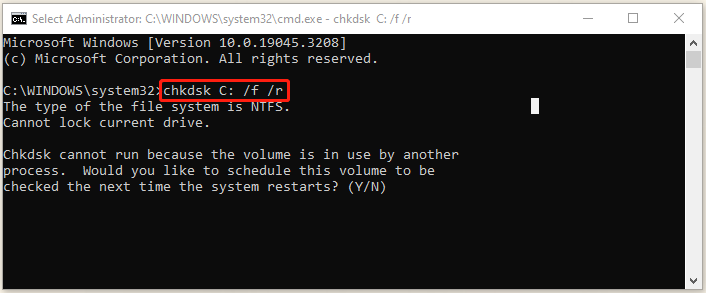
Once done, run the Defragmenter again and check if Optimize Drive does not show C drive.
Way 2. Use MiniTool Partition Wizard
Sometimes the CHKDSK utility may get stuck on different errors, such as “CHKDSK cannot run due to recently installed software”, CHKDSK not working”, “CHKDSK write protected error”, etc. Under these circumstances, we highly recommend you use a professional disk checker – MiniTool Partition Wizard to check hard drive errors.
This powerful partition software can check hard drive errors, extend/resize/move/copy/format partitions, convert FAT32 to NTFS without data loss, convert migrate OS to SSD, and more. Here’s how to use it.
MiniTool Partition Wizard FreeClick to Download100%Clean & Safe
Step 1. Launch the MiniTool program to enter its main interface, and then select the drive that you want to check and click on Surface Test from the left panel.
Step 2. Click on Start Now and wait for the process to complete. If any blocks are marked with red color, it indicates that your hard drive is getting failing. Then you may consider replacing it with a new one.
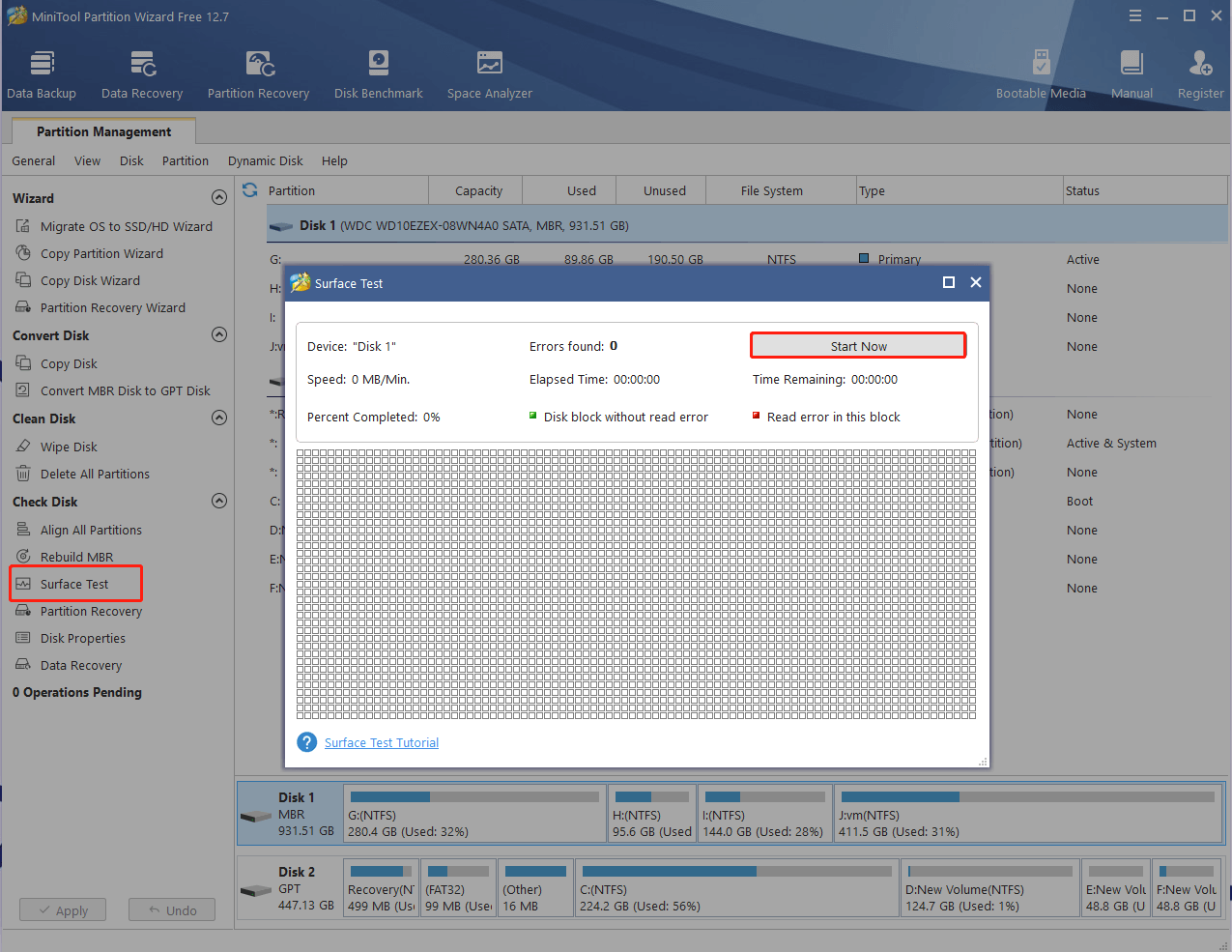
# 2. Change the Drive Letter
If the driver letter is the same as one of the drives on Windows, you may encounter the external hard drive/USB not showing up on Optimize Drives. In this case, you need to change the drive letter. Open the Disk Management pressing Win + X keys and selecting it, right-click the drive and select Change Drive Letter and Path, click on Change and choose a drive letter, and click on OK.
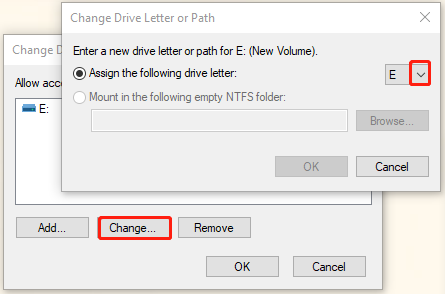
However, if you encounter the Change Drive Letter greyed out issue, don’t worry. MiniTool Partition Wizard can also help you change drive letters easily on Windows 10/11. After that, you can reuse the defragmenter and see if the external hard drive not showing up on Optimize Drives issue is gone.
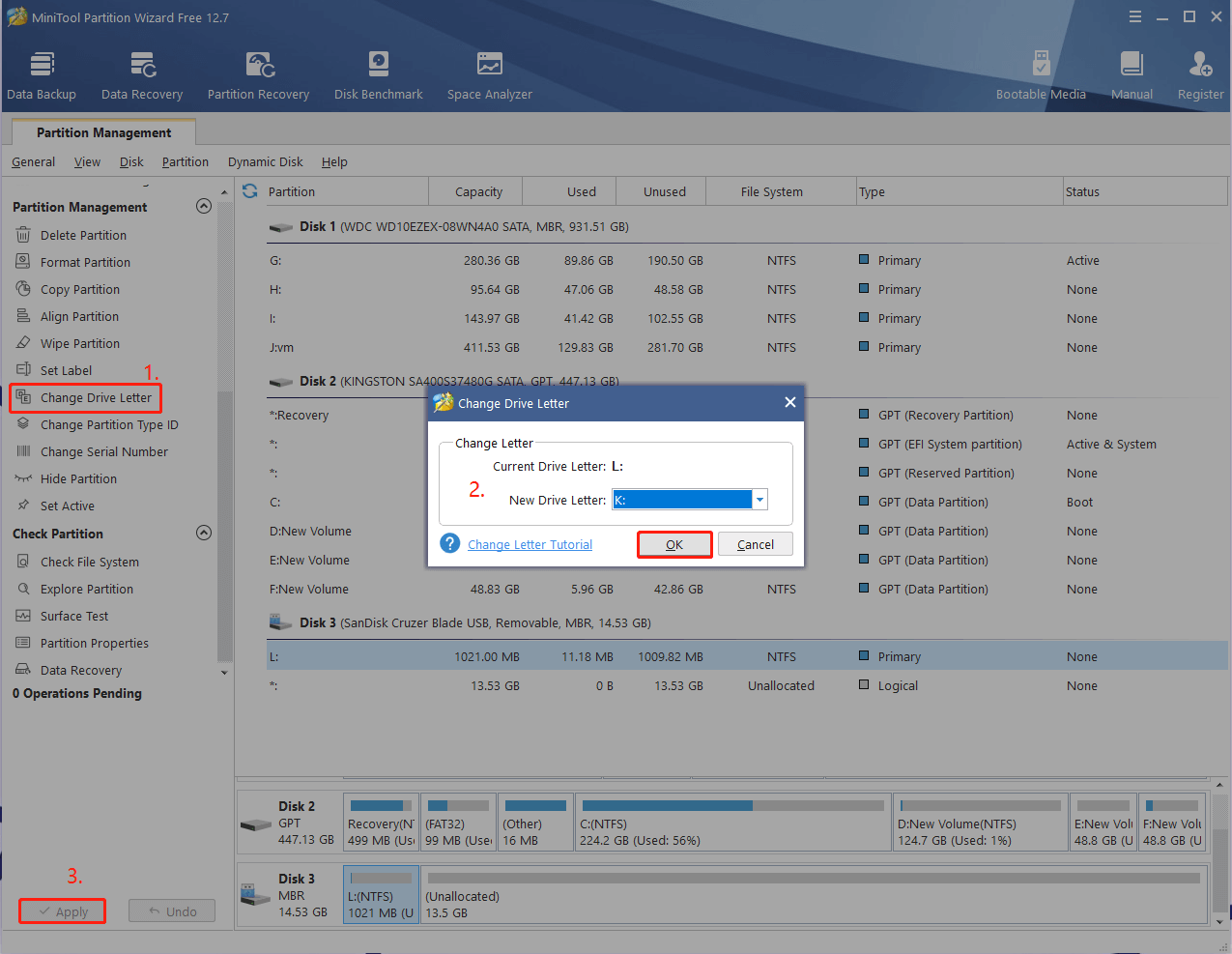
# 3. Run the Defrag Command from Command Prompt
If the C drive not showing up on Optimize Drives issue occurs when using File Explorer, you can try running the defrag command line through Command Prompt. For that:
Step 1. Open the elevated Command Prompt window again.
Step 2. Type the defrag c: /A command and press Enter to analyze the fragmentation status of your C drive on the hard disk. Note that replace the c with the drive that you want to analyze.
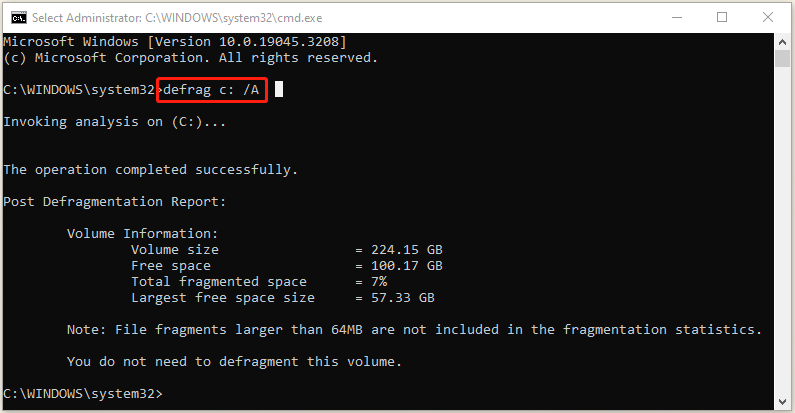
Step 3. If the drive is fragmented, you can continue to run the defrag c: /U /V command. Then the command will run the defragmentation operation on your C drive.
# 4. Reformat the Drive
If none of the above methods can fix the external hard drive/USB not showing up on Optimize Drives issue, you may consider reformatting the drive to a file system that Windows supports. But this will delete all data on the drive, make sure to back up all important data beforehand.
Step 1. Press Win + R keys to open the Run dialog box, type diskpart in it, and press Enter. Then click on Yes to further confirm.
Step 2. Type the following commands in order and press Enter to format the drive.
- list disk
- select disk x (replace x with the disk number that contains the encrypted volume)
- list partition
- select partition x (replace x with the encrypted partition number)
- format fs=ntfs quick
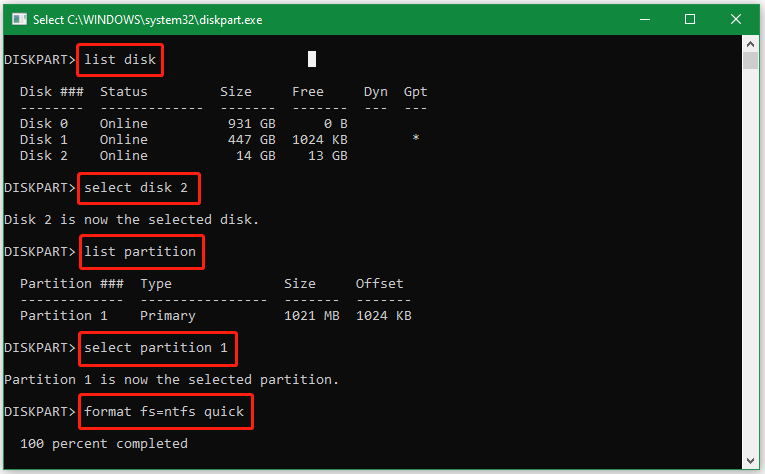
Once done, restart your computer and see if the Defrag not showing up C drive issue gets solved. If you have other effective fixes to the problem, please leave them in the following comment area.

User Comments :