How to fix the HAL_MEMORY_ALLOCATION BSOD error? You come to the right place if you suffer from the same error. Here, Partition Magic provides some useful ways to help you get rid of the error.
Some people report encountering the HAL_MEMORY_ALLOCATION BSOD error with error code 0x000000AC when they start their PCs. For example, here is a user report from the answers.microsoft.com forum:
During start-up, my laptop gives an error HAL MEMORY ALLOCATION, 0x000000AC, and a blue screen. I have a Lenovo ThinkPad T61, Windows 10 pro 64 bit, 2004.https://answers.microsoft.com/en-us/windows/forum/all/error-hal-memory-allocation/ed054c97-5087-497e-8b15-ea7cc2c49e53
Are you also encountering the same error? If so, continue reading to get some solutions.
About HAL_MEMORY_ALLOCATION
The HAL_MEMORY_ALLOCATION BSOD error signifies that the hardware abstraction layer (HAL) was unable to secure enough memory. After researching the 0x000000AC blue screen error online, I discovered that it can typically be caused by the following factors:
- Incorrect memory settings
- Corrupted or conflicting drivers
- Faulty RAM modules
- An outdated BIOS
- Issues with the Windows installation
Recover Data Before Fixing the HAL_MEMORY_ALLOCATION BSOD Error
Sometimes, a blue screen may cause data loss on a computer, including the HAL_MEMORY_ALLOCATION BSOD error. So, you’d better recover your data before trying different solutions to fix the error. To recover data from a BSOD computer, I highly recommend MiniTool Partition Wizard.
It is a professional data recovery tool that offers the Data Recovery feature to help you recover data with ease. Also, you can use this feature-rich tool to help you partition hard drive, check disks for errors, format SD card FAT32, rebuild MBR, convert MBR to GPT, clone disk/partition, etc.
MiniTool Partition Wizard DemoClick to Download100%Clean & Safe
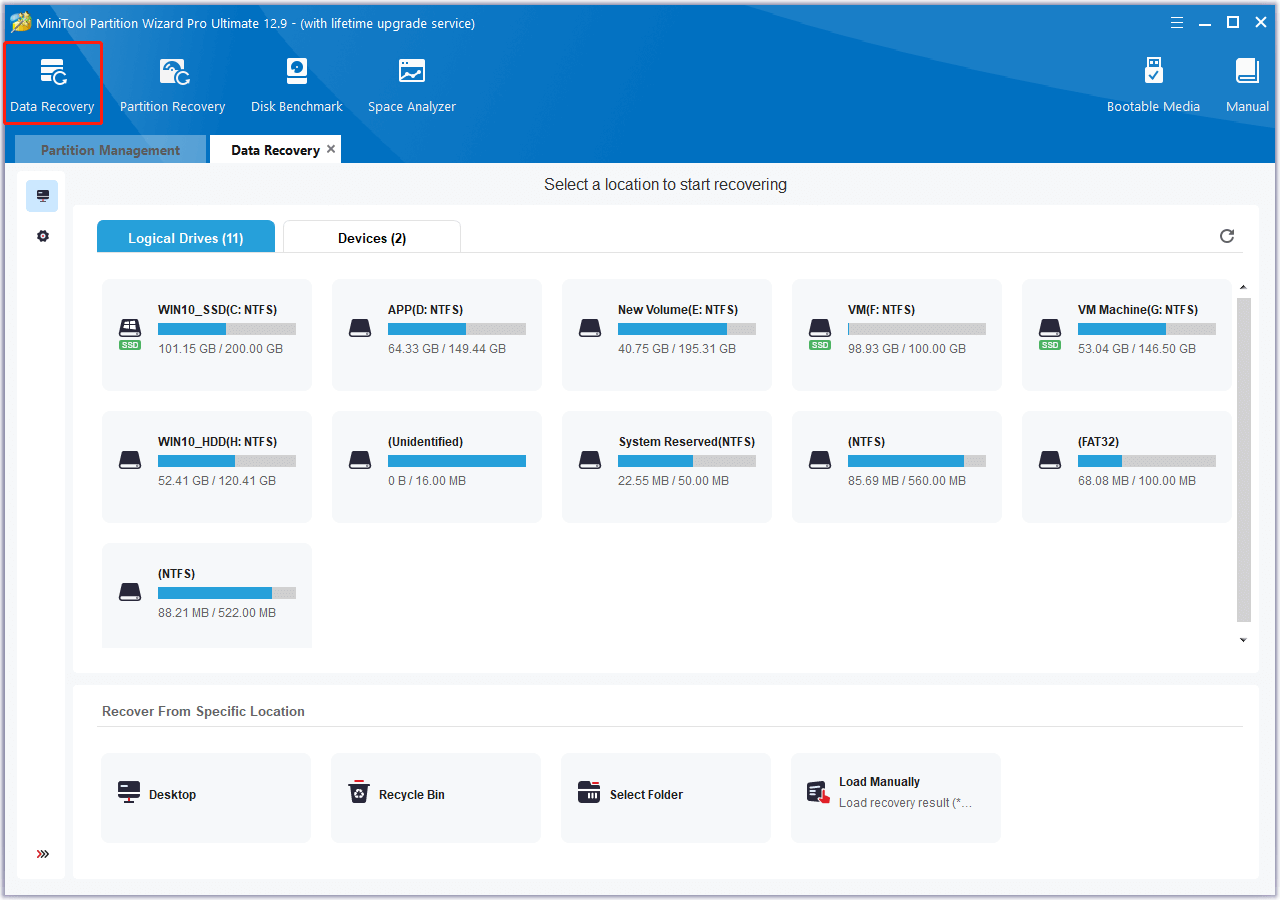
How to Fix the HAL_MEMORY_ALLOCATION BSOD Error
How to fix the HAL_MEMORY_ALLOCATION BSOD error? After recovering data to a safe location, you can follow the steps in this section to fix the error on your own.
Method 1. Run Windows Memory Diagnostic
Incorrect memory settings can lead to HAL MEMORY ALLOCATION BSOD error easily. In this case, you can run the Windows Memory Diagnostic tool to check memory settings and follow the scanning result to fix the error. Here’s the guide:
Step 1. Press the Win + R keys simultaneously to open the Run window.
Step 2. Type “mdsched.exe” in the box, and press Enter.
Step 3. In the Windows Memory Diagnostic window, click Restart now and check for problems (recommended).
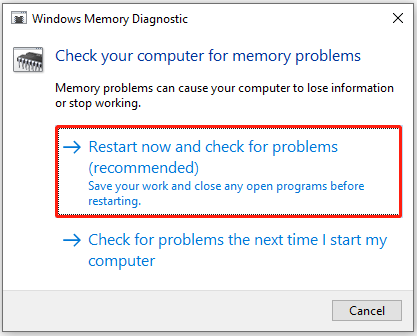
Step 4. Once the diagnostic is complete, your computer will restart once more.
Step 5. Then, you can press the Win + X keys simultaneously to open the Quick Link menu.
Step 6. Select Event Viewer from the menu.
Step 7. Next, go to Windows Logs > Systems, and select the most recent log with MemoryDiagnostics-Results to view the scan result.
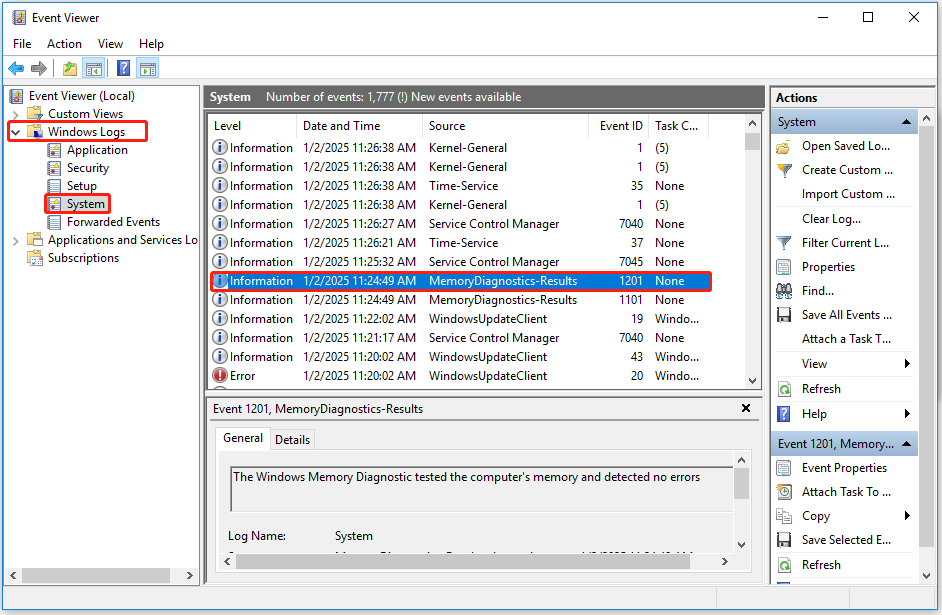
Step 8. If you see any errors listed, your RAM might be faulty. You can try reseating your RAM to fix the errors. If not work, it may be time to replace the RAM.
Method 2. Uninstall Problemed Drivers
If there are any corrupted or conflicting drivers on your computer, you can run into HAL MEMORY ALLOCATION BSOD error easily. In this case, you can uninstall corrupted or conflicting drivers to fix the error. Here’s the way:
- Open the Quick Link menu, and select Device Manager.
- Expand the category that contains the corrupted driver.
- Right-click the corrupted driver and select Uninstall device.
- Then, follow the on-screen instructions to complete the process.
- Once done, restart your PC and Windows will reinstall a new copy of the deleted driver.
Method 3. Reset Max Memory
If you encounter the HAL_MEMORY_ALLOCATION BSOD error after changing the Maximum Memory in System Configuration (MSConfig) or setting it to 0, you can try resetting it to default to fix the error. Here’s how to do that:
Step 1. Turn off your computer. Then, power on the PC, and once Windows begins loading, quickly press the Power button to shut it down.
Step 2. Repeat the above step until Windows enters the Recovery screen. Then, click See advanced repair options.
Step 3. Then click Troubleshoot > Advanced options > Command Prompt. If asked, confirm your user profile and password.
Step 4. Next, run the following commands by pressing Enter after each:
- bcdedit /deletevalue {current} removememory
- bcdedit /deletevalue {current} truncatememory
- bcdedit /deletevalue {default} removememory
- bcdedit /deletevalue {default} truncatememory
Step 5. Once done, reboot your PC and check if the error has been resolved.
Method 4. Update the BIOS
Outdated BIOS may also trigger the HAL_MEMORY_ALLOCATION BSOD error. In this situation, you can try updating BIOS to fix the error. To do that, you need to check your BIOS version first. If it is outdated, then you can go to the OEM’s website to get its latest BIOS version and a detailed guide on BIOS updates.
If updating the BIOS is still unable to help you fix the HAL_MEMORY_ALLOCATION BSOD error, you can try reinstalling Windows to fix the error.
Method 5. Increase the Physical Memory
Some people report that increasing the physical memory helps them fix the HAL_MEMORY_ALLOCATION BSOD error successfully. You can also have a try. Note that don’t increase it beyond the PC’s maximum RAM capacity. If you don’t know how to check a PC’s maximum RAM capacity, you can do as follows:
Step 1. Press Win + R to open the Run window, type “cmd” in the box, and press Enter.
Step 2. In the Command Prompt window, type the command “wmic memphysical get maxcapacity” and press Enter.
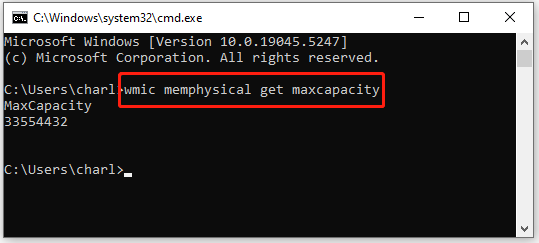
Step 3. After that, you can get a string of numbers that is your PC’s maximum RAM capacity in kilobytes. If you want to convert kilobytes to gigabytes, you need to make a conversion. Here I use 33554432KB as an example:
33554432KB / 1024 = 32768MB, 32768MB / 1024 = 32 GB
In Conclusion
This post introduces what causes the HAL_MEMORY_ALLOCATION BSOD error and how to troubleshoot the error. You can try these methods one by one to fix the error on your own.

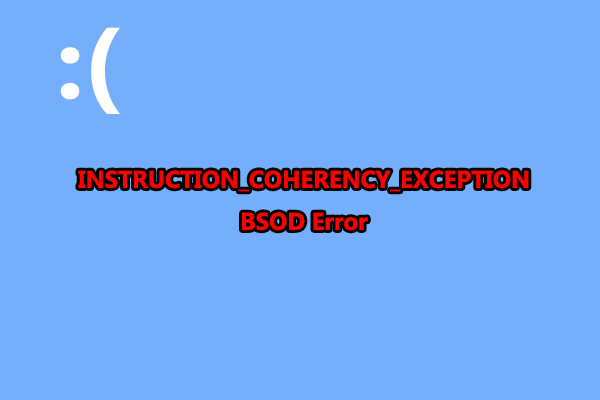
User Comments :