Take it easy if you encounter GSvr.exe high CPU usage issue. In this post, Partition Magic collects 3 troubleshooting methods for fixing it. You can apply them to get rid of GSvr.exe high CPU usage issue if you are bothered by it.
What Is GSvr.exe
The GSvr.exe file is an executable file that comes with the Energy Saver Advance program from Gigabyte. By default, it is located in the directory: C:\Program Files (x86)\GIGABYTE\EnergySaver. If it is found other than this path, it might be a virus.
Besides, the size of the legit GSvr.exe should be about 16.9MB. If the file on your computer is larger or smaller than that, you should delete it manually. Otherwise, it may prompt GSvr.exe high CPU usage issue.
Sometimes, viruses can come in the form of executable files and perform harmful operations to damage your PC. So, when you encounter GSvr.exe high CPU usage in Windows 10, check if the GSvr.exe is virus and then take measures to troubleshoot the issue.
Solution 1: Run a Malware Scan
To test if the GSvr.exe high CPU usage is caused by a virus infection, run a virus scan on your computer manually. You can run Windows Security or third-party malware software installed on your computer to see if there’s a virus or malware.
In this scenario, we show you how to run Windows Security to scan the PC for viruses.
Step 1: Open the Settings app by holding the Windows and I keys simultaneously.
Step 2: Tap on Update & Security > Virus & threat protection.
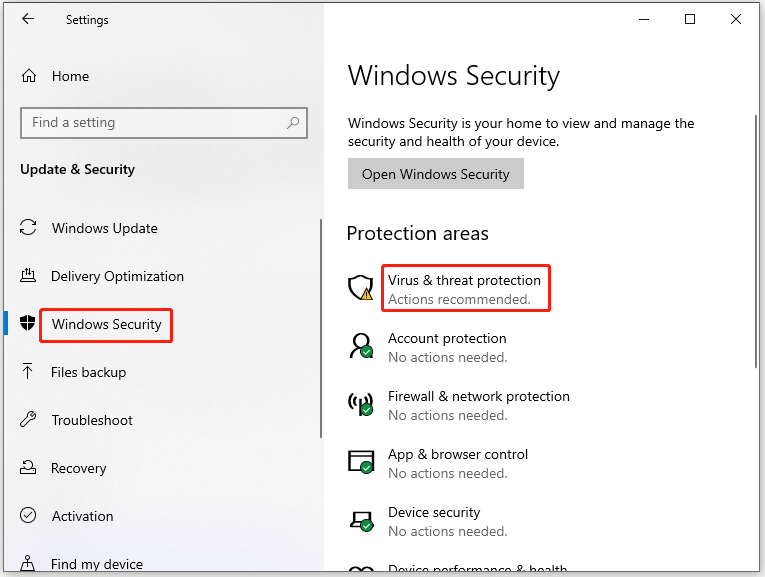
Step 3: Click Scan options and then tick the Full scan option from the listed options. After that, scroll down the content and click Scan now at the bottom of the window.
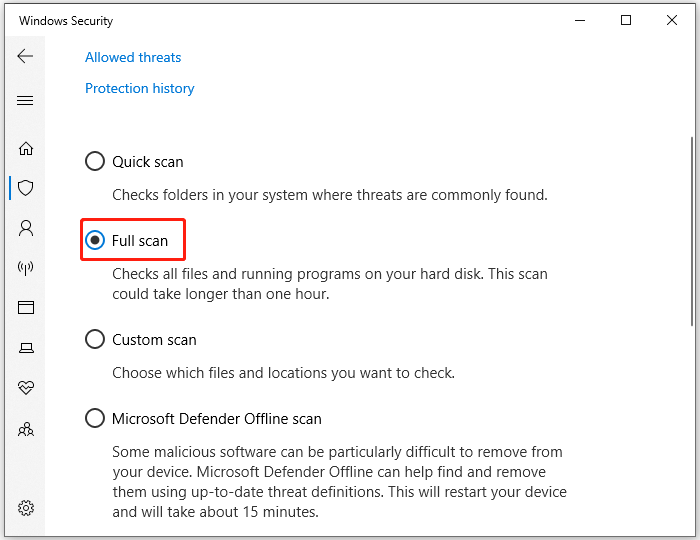
Step 4: Wait for the finish of the process. Then check if GSvr.exe high CPU usage in Windows 10 is solved. If not, enter the safe mode and run the scan again.
Solution 2: Reinstall or Uninstall the Program
If you are bothered by the GSvr.exe high CPU usage issue, try reinstalling or uninstalling the Energy Saver Advance program. It has been proven to be useful by many users. You can have a try! The corresponding steps are shown as follows.
Uninstall Energy Saver Advance
Step 1: Open Control Panel on your PC.
- Open the Run dialog window by pressing the Windows and R keys.
- Type control in the Run window and click OK.
Step 2: In the Control Panel window, set View by as Large icons and click Programs and Features.
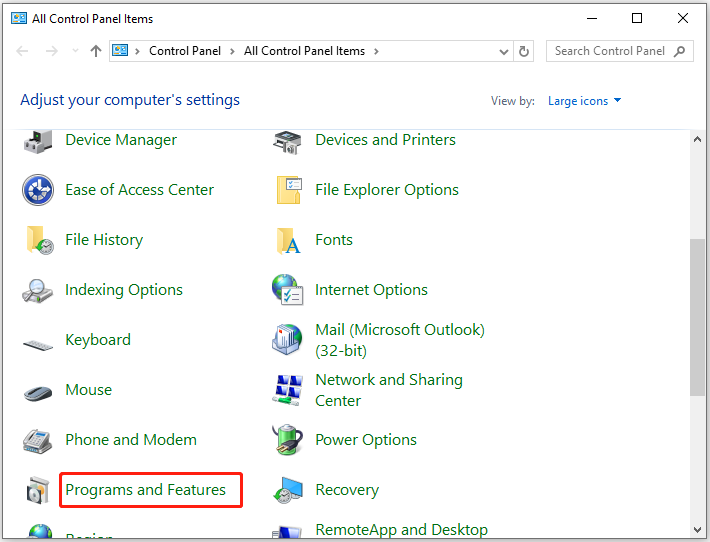
Step 3: In the next window, find & right-click on the Energy Saver Advance program and click Uninstall. Then confirm the operation.
Reinstall Energy Saver Advance
To reinstall Energy Saver Advance, you can uninstall it by following the above instructions and then install it from scratch with the steps below.
Step 1: Download the setup file from the official website of Energy Saver Advance.
Step 2: Double-click on the downloaded setup file to run it.
Step 3: Follow the on-screen instructions to complete the installation.
Solution 3: Run Disk Cleanup Tool
GSvr.exe high CPU usage issue sometimes can be caused by temporary files created by GSvr.exe. So, one available solution to GSvr.exe high CPU usage in Windows 10 is to remove temporary files by running the Disk Cleanup Tool.
Step 1: Type disk cleanup in the search box and click Open under the displayed Disk Cleanup program.
Step 2: In the pop-up window, click OK to continue. As mentioned earlier, GSvr.exe is located in the C drive. The C drive is selected by default in Disk Cleanup, so you simply follow the default setting.
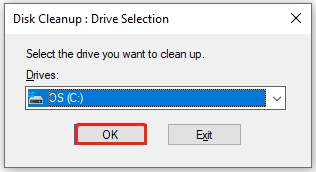
Step 3: In the Files to delete section, tick the files you want to remove like Temporary files and click the OK button to save changes.
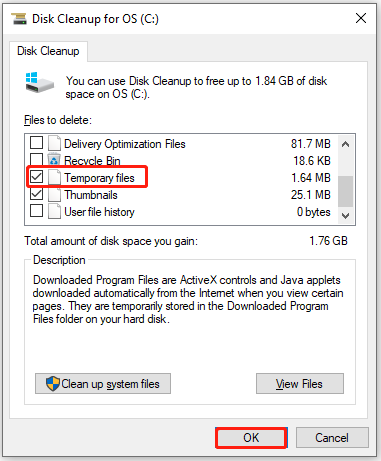
Step 4: In the elevated window, click Delete files to confirm the operation.
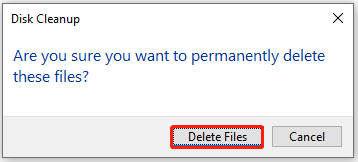
Alternatively, you can also use MiniTool Partition Wizard to analyze disk space usage and delete space-consuming temporary files. As a space analyzer, it helps you find what’s taking up your hard drive space quickly. Additionally, it also allows you to perform other tasks related to partition/hard drive management.
MiniTool Partition Wizard FreeClick to Download100%Clean & Safe
Related articles:
- Windows PowerShell high CPU usage
- Epic Games Launcher high CPU usage
- Secure Frame Server Helper high CPU usage
- Apex Legends high CPU usage
Conclusion
This post provides you with 3 solutions to GSvr.exe high CPU usage issue. If you receive GSvr.exe high CPU usage in Windows 10/11, try these methods to solve it.

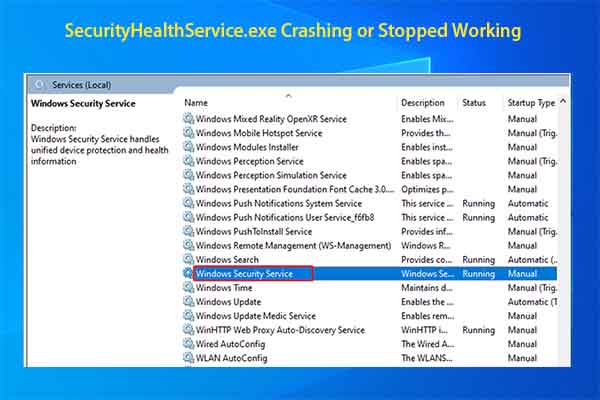
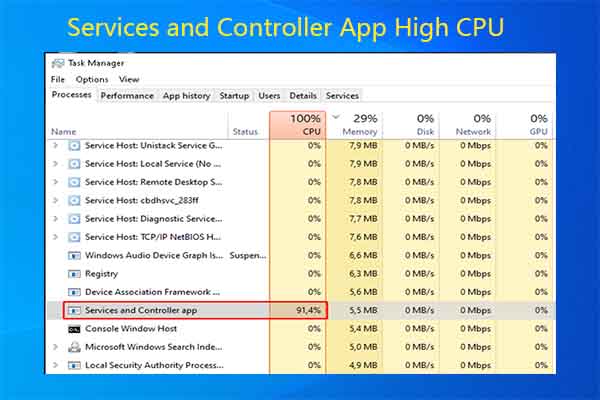
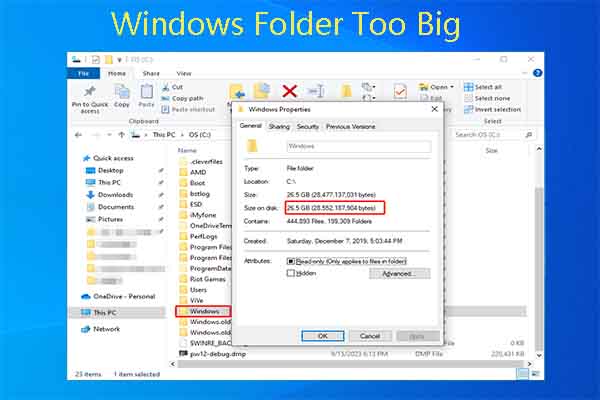
User Comments :