A lot of people report that they have encountered green lines on monitor. Fortunately, this post from Partition Magic analyzes the possible reasons and offers 5 solutions to solve this problem.
Why Are There Green Lines on My Monitor?
Why are there green lines on my monitor? There are several reasons why horizontal green lines on monitor can appear on your computer. Firstly, the green lines on monitor issue sometimes may be triggered due to corrupted display drivers.
In some cases, you may see green flashing lines on your monitor due to hardware failure, and only replacement will solve the problem.
Now, try the solutions below to fix this problem.
How to Fix Green Lines on Monitor?
If your machine loses its vision and green lines appear on the screen, you can try the solutions below to solve it.
Solution 1. Update Graphics Driver
Outdated or corrupt graphics card drivers can cause display-related issues, including graphics device error code 43 and green lines at the top or bottom of your laptop screen. To fix green lines on monitor, update your display driver to the latest version available. Here’s how to do that.
Step 1: Press the Win + X key to open a list, and then select Device Manager.
Step 2: In the Device Manager window, double-click Display adapters to expand it. Then right-click on your graphics driver from the listed drivers and click Update driver.
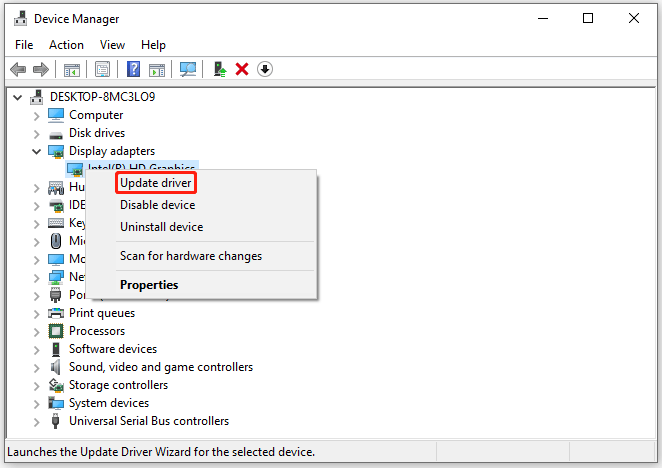
Step 3: In the next window, choose a driver update method based on your demand. You can update the graphics driver either automatically or manually. Then follow the on-screen instructions to finish the process.
After updating the driver, close Device Manager and check if the issue is resolved.
If the problem still appears after installing a new driver update, you can roll back the driver to a previous version.
Refer to this article: How to Roll Back a Driver in Windows? A Step-by-Step Guide
Solution 2. Reinstall Your Graphics Driver
If updating or rollbacking your graphics drive cannot solve the green lines on monitor, you can try to reinstall the graphics driver. The steps are as follows.
Step 1: Open Device Manager, expand Displayer adapters, and then right-click your graphics driver to select Uninstall device.
Step 2: In a pop-up window, check the box Delete the driver software for this device and click the Uninstall button to confirm the operation.
Once uninstalled, restart your computer. After the restart, Windows will automatically reinstall the required driver for your display adapter.
Once done, check if the green lines appear on your monitor.
Solution 3. Check for Hardware Issues
If the above methods don’t work, the problem is with the hardware. So, you should try to check hardware issues. You can check if the horizontal green lines on your laptop screen are due to a hardware issue with your monitor or a software glitch by booting into the BIOS.
- Shut down your computer. Next, press the Power button.
- Press the F2, Del, F10, or F12 keys (depending on your laptop manufacturer) to access the BIOS.
- Once in the BIOS, check to see if a horizontal green line is visible. If you don’t see it, exit the BIOS and restart your computer normally.
- However, if you see a green horizontal line in the BIOS, there may be a display hardware failure. Try contacting the laptop manufacturer to replace the LCD.
Also, try connecting the laptop to a secondary monitor. Check to see if a green horizontal line also appears on the secondary monitor. If not, you may need to replace your laptop display to fix the problem.
Bottom Line
How to fix the green lines on monitor? The top 3 solutions have been illustrated to you. Hope you can solve it successfully.
Besides, if you are looking for a professional partition/disk manager, MiniTool Partition Wizard is suitable for you. It enables you to delete/format/wipe/resize/copy partitions, check hard drive health, recover data from hard drives, etc.
MiniTool Partition Wizard DemoClick to Download100%Clean & Safe

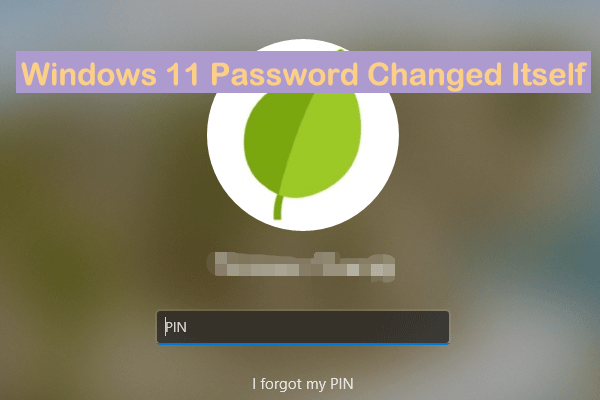

User Comments :