Why Does GPT Formatted Disk Legacy Boot Not Supported
Legacy BIOS and UEFI are two different boot modes. They are two programs embedded in the motherboard to start the operating system. MBR and GPT are two different partition styles. Only when the partition style is set when the hard disk is initialized, it can be used to store data.
MBR needs to be booted by BIOS, and GPT needs to be booted by UEFI. If the boot mode and partition style do not match, your computer will not start properly.
So, if you get the error message “GPT formatted disk Legacy boot not support” in Windows 7/8/10, it means that your system disk is GPT partitioned, but your PC’s boot mode is Legacy BIOS, which does not match. In this case, you can try to convert GPT to MBR to solve this problem.

How to Fix GPT Formatted Disk Legacy Boot Not Supported
To solve the ” GPT formatted disk Legacy boot not support ” problem, you can delete all partitions before converting GPT to MBR. Or you can convert directly to an MBR disk without data loss using a professional tool.
Way 1: Convert to MBR Disk without Data Loss
First and foremost, we recommend using MiniTool Partition Wizard to convert GPT to MBR, because it will keep your data safe and intact. This means you can directly convert the hard disk instead of deleting any partition.
Since your computer cannot boot Windows, you should use MiniTool Partition Wizard Bootable Edition to convert.
MiniTool Partition Wizard DemoClick to Download100%Clean & Safe
Step 1: Plug the prepared USB into the working computer or insert the prepared CD/DVD into its CD/DVD burner.
Step 2: Download the software and then launch it to access its main interface. Click Bootable Media in the upper right corner and follow the on-screen instructions to create a bootable USB, CD, or DVD.

Step 3: Plug the bootable USB into the original computer which the operating system cannot boot or put the bootable CD or DVD into it.
Step 4: Restart the computer and press F2 or another key to enter BIOS menu. Change boot settings to make your computer boot from the USB or CD/DVD flash drive.
Step 5: In the main interface of MiniTool Partition Wizard, select the target disk and choose Convert GPT Disk to MBR Disk from the left side panel.
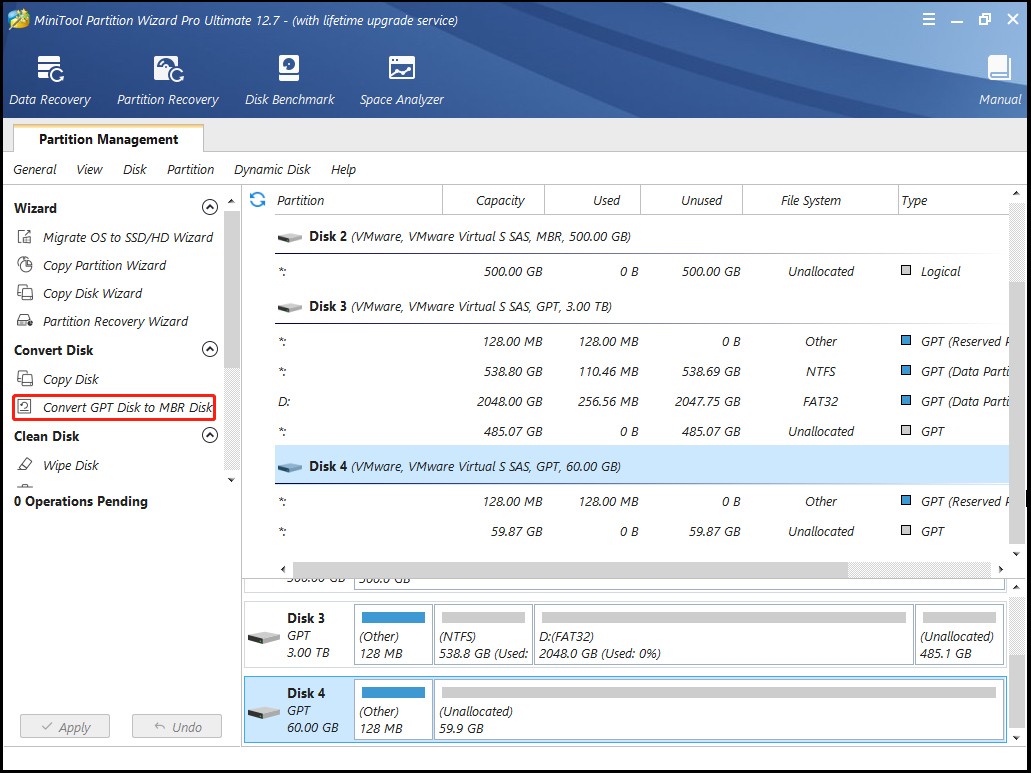
Step 6: This interface is the preview of the conversion result. Click on the Apply button to execute the change.
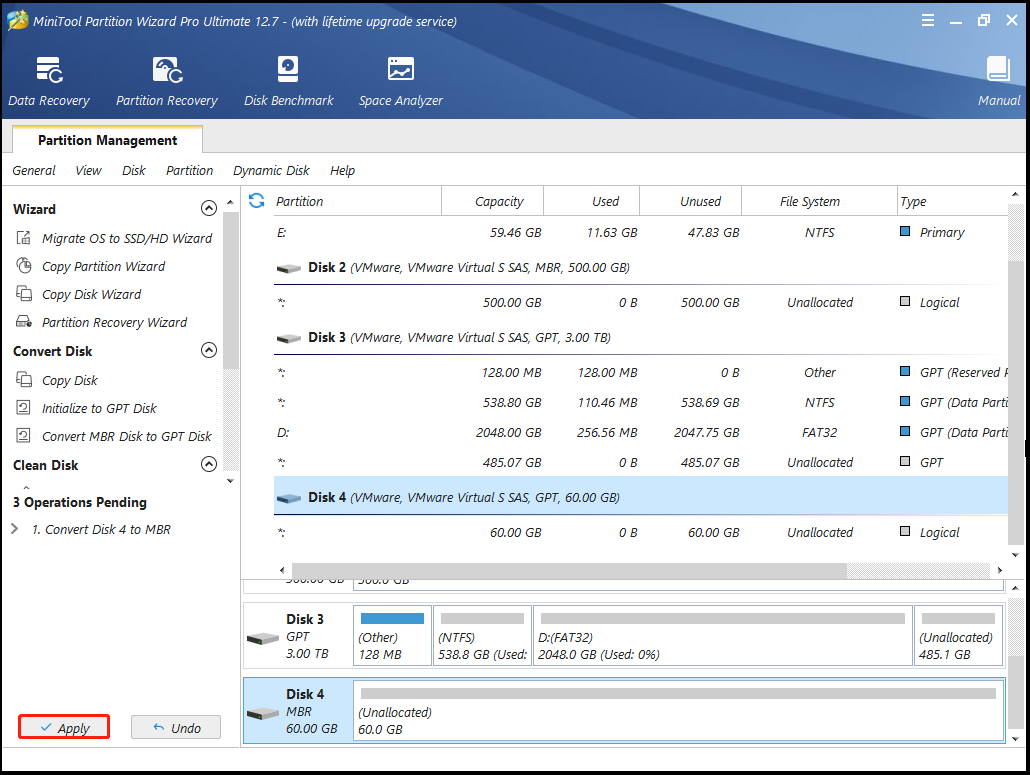
Step 4: Tap the Yes button to confirm the conversion. Wait for the completion of disk conversion. Then click on the OK button finally.
After the converting process is finished, you should be able to boot your computer successfully without receiving the error message “GPT formatted disk Legacy boot not support”.
Way 2. Convert to MBR Disk via WinPE
You can also convert GPT to MBR via Windows PE bootable media. But this way will delete all partitions on the hard disk, so you need to back up the data.
Step 1: Insert a Windows installation disc into the affected computer and set it as the first boot device in your computer’s boot order.
Step 2: When you see the Windows Setup window, press Shift+F10 at the same time to call out the Command Prompt window.
Step 3: Type the following commands in order and press Enter after typing each command.
- diskpart
- list disk
- select disk * (* represents the number of the disk that you want to convert)
- clean
- convert MBR
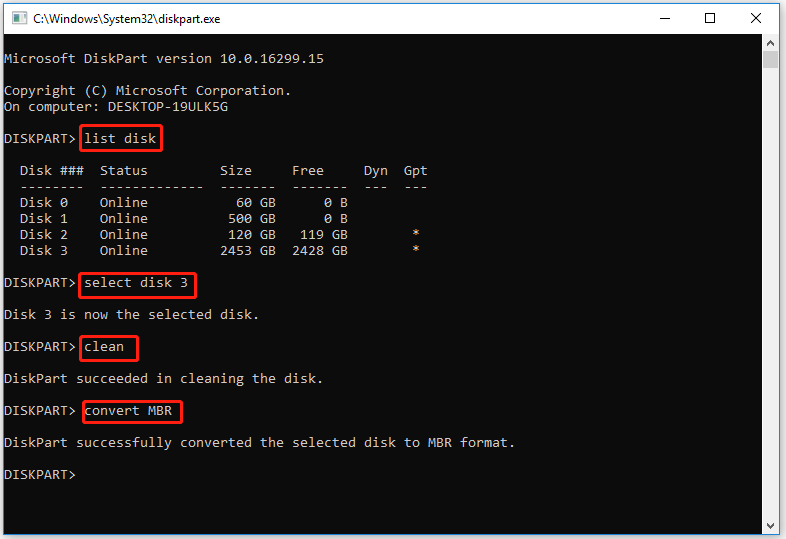
Step 4: Once you see the prompt “Successfully converted the chosen disk to MBR format.” You have done now. Once that, type exit and close the Diskpart window.

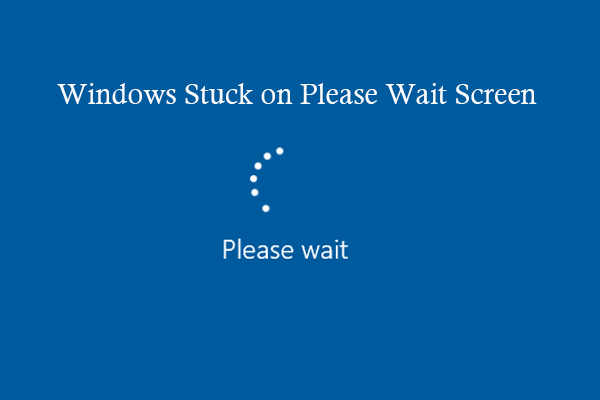
![[Solved] Convert Is Not Available for NTFS Drives](https://images.minitool.com/partitionwizard.com/images/uploads/2023/07/convert-is-not-available-for-ntfs-drives-thumbnail.png)
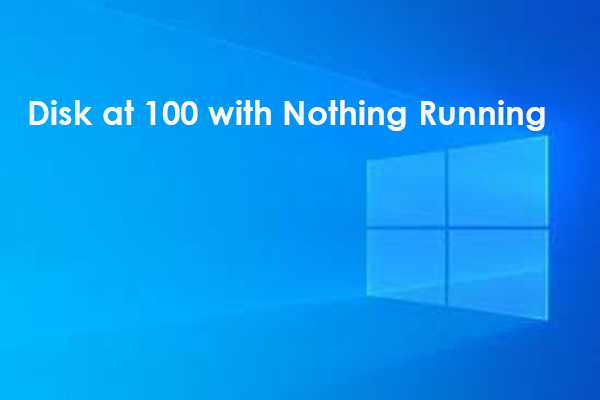
User Comments :