What is the GPIO_CONTROLLER_DRIVER_ERROR BSOD error? How to fix the error? If you are curious about these questions, you can read this post. Here, Partition Magic provides some useful solutions to fix the error.
What Is GPIO_CONTROLLER_DRIVER_ERROR BSOD Error?
The GPIO_CONTROLLER_DRIVER_ERROR is a blue screen error with a bug check value of 0x00000138. This error indicates that the GPIO class extension driver encountered a fatal error. After searching for this error on the Internet, I find that the error can be mainly caused by these reasons:
- Insufficient storage space
- Incompatible BIOS version
- Damaged firmware
- Incompatible drivers
- Damaged or deleted Windows Registry
- System files or delete important registry keys blocked by Antivirus software or viruses
- An error occurred in the work of backup software
Do Some Preparation
BSOD errors can lead to the loss of important files easily. So, you’d better recover your files from the BOSD error first. To do that, I recommend MiniTool Partition Wizard for you. It is a professional and reliable data recovery tool that can help you easily recover lost files.
Besides, this feature-rich partition manager can also be used to migrate OS to SSD without reinstalling OS, check for disk errors, convert MBR to GPT, change cluster size, format USB to FAT32, rebuild MBR, partition hard drive, set partitions as logical/primary, and more.
Here’s how to use it to recover lost files:
Part 1. Create Bootable USB Media
MiniTool Partition Wizard DemoClick to Download100%Clean & Safe
- Connect a USB to a working computer, and then download and install MiniTool Partition Wizard on this PC.
- Launch it into its main interface, and click the Bootable Media from the top right corner.
- Click WinPE-based media with MiniTool plug-in.
- Click the USB Flash Disk and select the correct USB flash drive if there are many.
- Click Yes to continue.
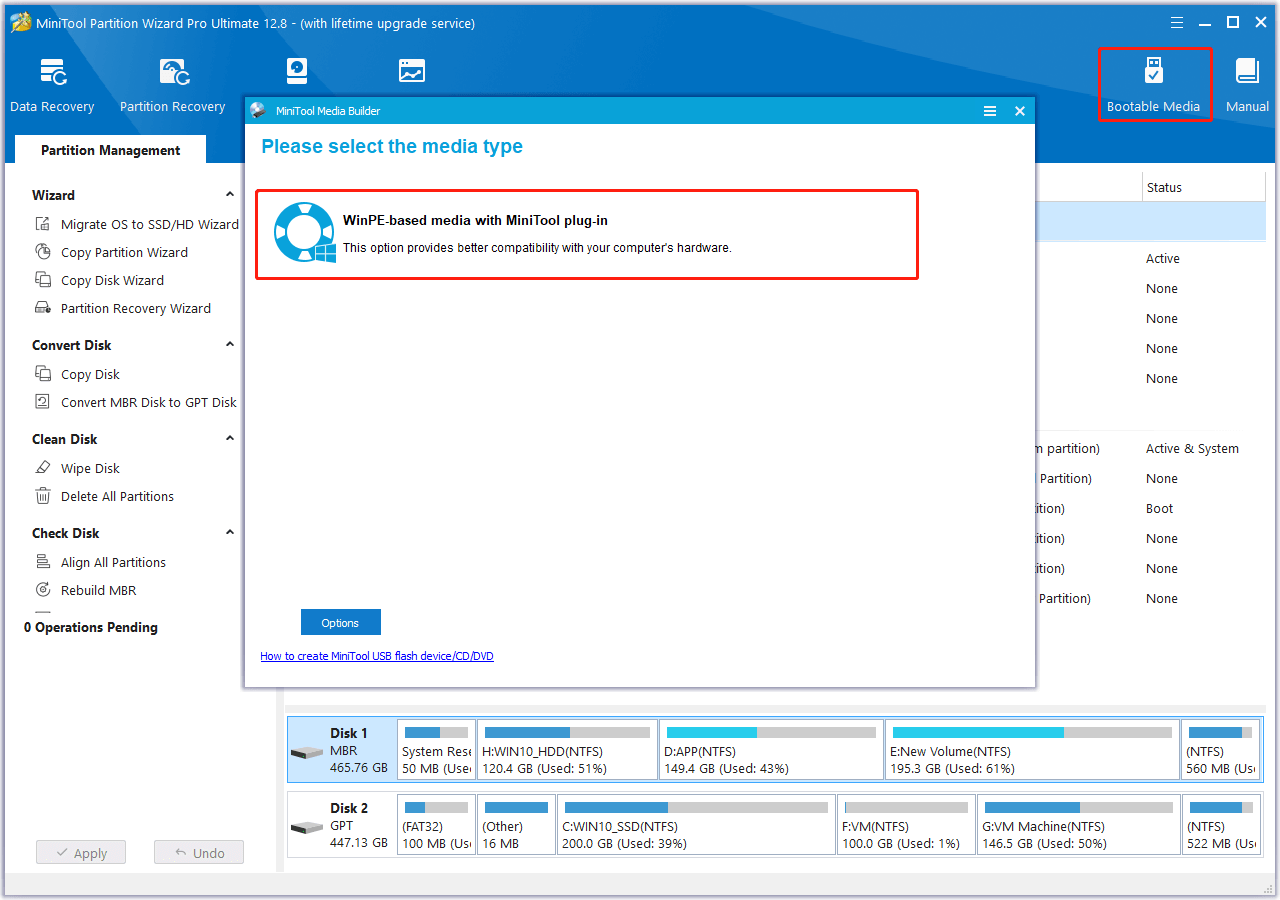
Part 2. Recover Lost Data
- Boot your PC from the bootable USB media.
- Select the Data Recovery feature from the top toolbar.
- In the next screen, choose the system partition and click Scan.
- Wait for the process to complete.
- Check the files that you want to recover.
- Click Save.
- Choose a safe location for the recovered files.
- Click OK to confirm.
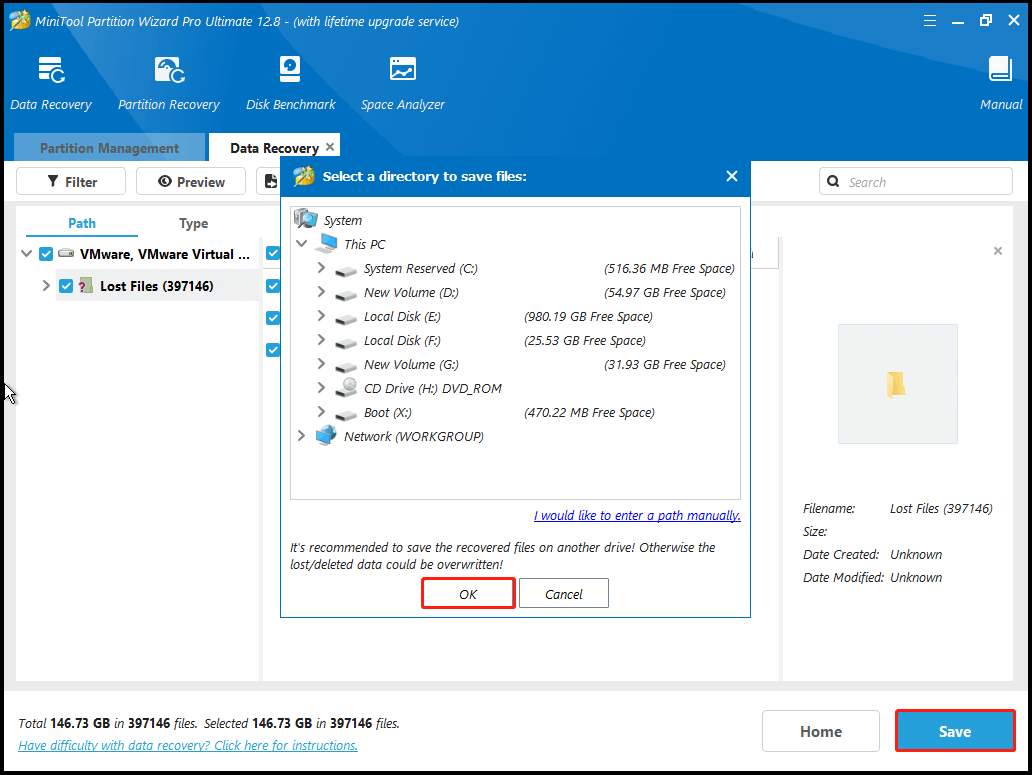
How to Fix GPIO_CONTROLLER_DRIVER_ERROR BSOD Error?
How to fix GPIO_CONTROLLER_DRIVER_ERROR BSOD error? In this section, I summarize some useful solutions to fix the error.
Method 1. Try Some Basic Tricks
Before trying other advanced ways to fix the GPIO CONTROLLER DRIVER ERROR 0x00000138 blue screen error, you can try some basic tricks first:
- Update drivers
- Install the latest system updates
- Scan for viruses
- Disable unnecessary programs in Windows startup menu
Method 2. Use SFC and DISM
Corrupted system files can also cause the GPIO CONTROLLER DRIVER ERROR 0x00000138 blue screen error. In this case, you can try running SFC and DISM to fix the error. Here’s the way:
Step 1. Press the Win + S keys simultaneously to open the Search window. Type “cmd” in the search box, right-click Command Prompt under Best Match, and then select Run as administrator.
Step 2. In the elevated Command Prompt window, type “sfc /scannow” and press Enter.
Step 3. Once the process is complete, restart your PC and check if the error has been resolved. If not, proceed by initiating a DISM scan. Here are the DISM commands:
- DISM.exe /Online /Cleanup-image /Scanhealth
- DISM.exe /Online /Cleanup-image /Checkhealth
- DISM.exe /Online /Cleanup-image /Restorehealth
Method 3. Check Disk Errors
Disk errors and bad sectors are also one of the reasons for the GPIO_CONTROLLER_DRIVER_ERROR BSOD error. So, you can try running the CHKDSK command to scan and fix disk errors. To do that, you just need to run Command Prompt as administrator and then type “chkdsk: /f /r” and press Enter.
Besides, you can also use MiniTool Partition Wizard to scan and fix disk errors. It provides the Check File System feature to check and fix disk errors, and the Surface Test to scan and mark bad sectors. Here are some posts you can refer to:
- How to Check File System | MiniTool Partition Wizard Tutorial
- How to Make Disk Surface Test | MiniTool Tutorial
Method 4. Use The Mode of Compatibility With an Old Version of Windows
If the GPIO_CONTROLLER_DRIVER_ERROR BSOD error occurs after launching a program, you can try using Windows compatibility mode to fix the error. Here’s the way:
- Right-click the executable file of the affected program.
- Select Troubleshoot compatibility from the menu.
- Select the Troubleshoot program option.
- Check The program worked in earlier versions of Windows but won’t install or run now.
- Click Next.
- Then, follow the on-screen instructions to move on.
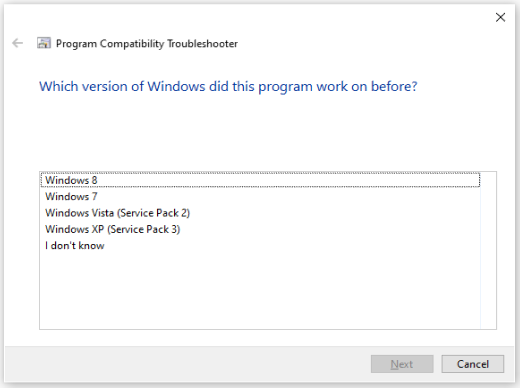
Method 5. Test Your RAM
System memory issues can lead to errors, data loss, or computer malfunctions. Before you start checking RAM, take it out of the slot on the motherboard and then stick it back again. Then, check if the error is fixed. if not, continue with the following steps:
- Press the Win + R keys simultaneously to open the Run dialog.
- Type “mdsched” and press Enter to open the Windows Diagnostic tool.
- Choose Restart now and check for problems (recommended).
- If the diagnostic tool finds errors that cannot be corrected, such memory should be replaced.
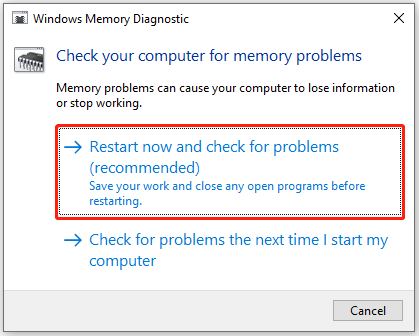
Method 6. Clean Installation Windows
If none of the methods helped you to get rid of “GPIO_CONTROLLER_DRIVER_ERROR”, try reinstalling Windows. Here are some posts that you can take references to:
- How to Clean Install Windows 10 22H2 (the 2022 Update) from USB?
- How to Clean Install Windows 11? Here Are 5 Options
To Sum Up
How to fix GPIO_CONTROLLER_DRIVER_ERROR BSOD error? This post provides several effective methods for you to fix the error. You can try these methods one by one until the error gets fixed.

User Comments :