GParted is an open-source partition management tool for Linux, Windows, and other operating systems. This article shows you GParted merge partitions in Windows. Additionally, this article recommends a GParted Windows alternative called MiniTool Partition Wizard.
GParted (Gnome Partition Editor) is a partition management tool that supports multiple file systems. It is available for a variety of operating systems, including Linux, Windows, and macOS. Using GParted, you can resize, copy, and move partitions without losing data.
In this post, we mainly discuss the GParted merge partitions on Windows PCs. If you are interested in it, you can follow the contents below to perform merge partitions GParted.
How to Merge Partitions with Gparted
To merge two adjacent partitions, you must delete the second partition next to the first partition. Here are the specific steps:
Step 1: Download the GParted ISO files and burn them to a CD or USB flash drive. And boot the computer to reach the main GParted console. You can refer to this article.
Step 2: Once you enter the main interface of GParted, right-click the partition you want to merge and select Resize/Move.
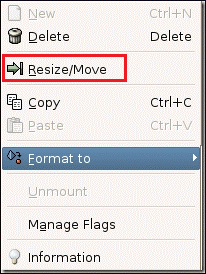
Step 3: If find that there is no free space before and after the selected partition, so the two partitions cannot be merged directly. Then you need to delete the partition. Right-click on it and select Delete. Before that, you can back up the partition to ensure data safety.
Step 4: After deletion, it will become an unallocated space. Now you can right-click on the second partition and select Resize/Move.
Step 5: In the pop-up window, you can drag the slider to the left or right to add to the unallocated space. When finished, click Resize/Move.
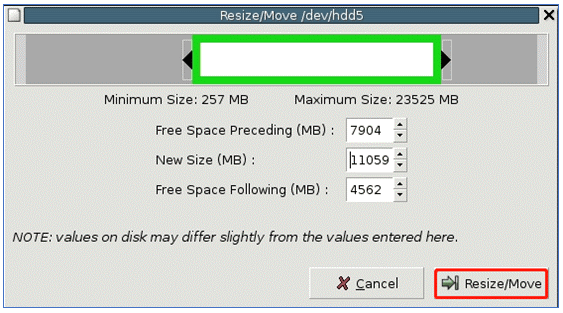
Step 6: In the main interface, you will see that the two partitions have been merged into one. Finally, click the Apply icon to submit the pending action.
Additionally, GParted allows you to merge unallocated space of partitions as long as they are adjacent to each other. If the unallocated space and the partition to be extended are separated by another partition, you can move the blocking partition to the right and make the unallocated space adjacent to the target partition.
Alternative GParted Merge Partitions
As mentioned before, GParted cannot be used directly in Windows. To use it, you need to burn the .iso file to a USB or CD. The steps are very complicated.
To simplify the operation of merging partitions and avoid unexpected problems, you’d better take advantage of the GParted alternative to cloning partitions. MiniTool Partition Wizard is a good choice.
As a professional and comprehensive partition manager, it can help you clone Windows 10 to SSD, recover data from hard drive, and convert MBR to GPT, and more.
How to merge partitions with MiniTool Partition Wizard? Follow the steps below.
MiniTool Partition Wizard FreeClick to Download100%Clean & Safe
Step 1: Download and install this partition manager on your PC. Then launch it to enter its main interface. Select the source partition and click Merge Partition from the left action panel.
Step 2: Select the partition you want to expand, namely E drive here. Click Next to continue.
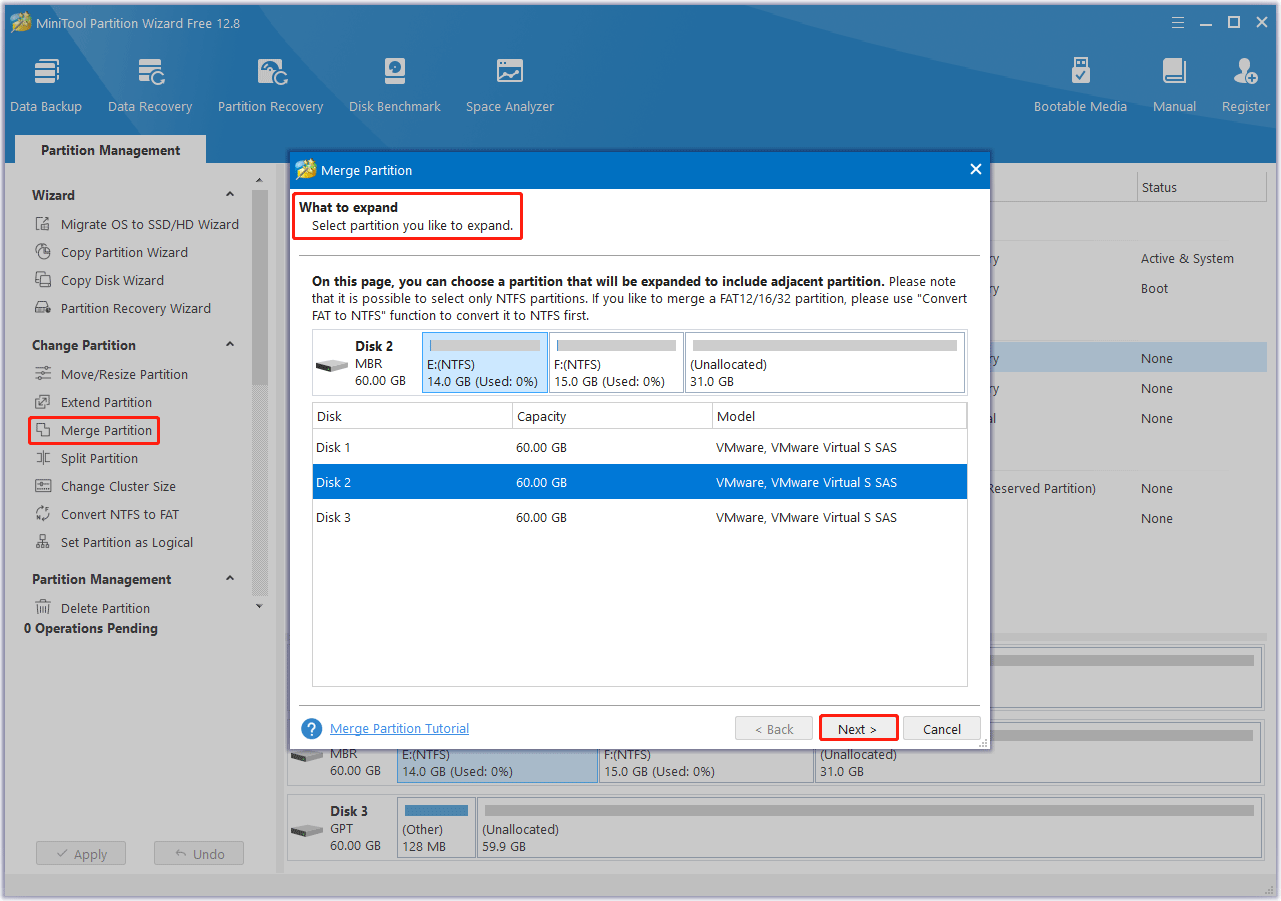
Step 3: Select the partition that will be included in the target partition and click Finish. Here select F drive.
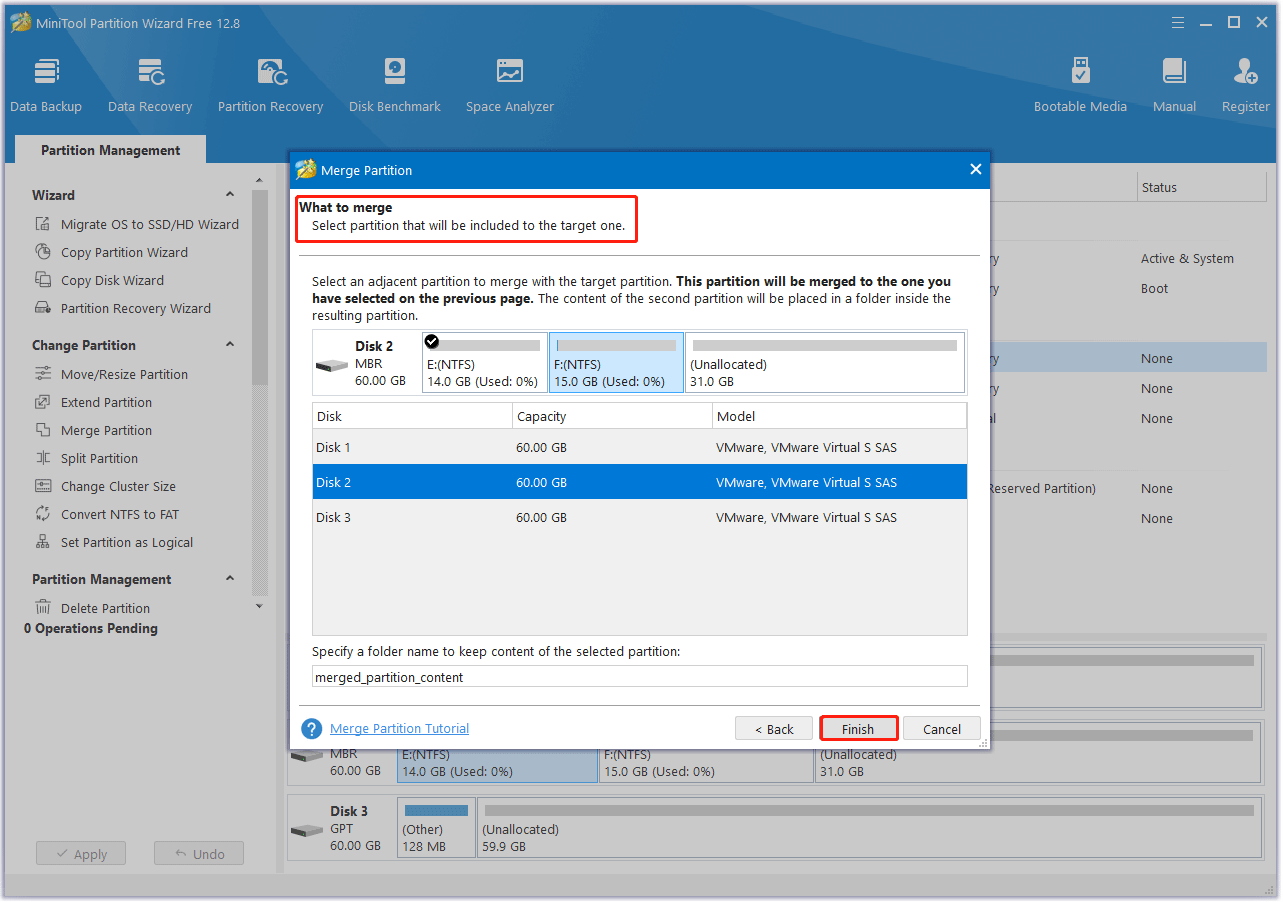
Step 4: Then you will preview partition F has been merged to partition E and you need to click the Apply button on the top to apply this change to the computer.
Bottom Line
Now, you probably know how to use GParted to merge partitions. If you are new to GParted and cannot boot your computer into a GParted environment, MiniTool Partition Wizard is a good choice.

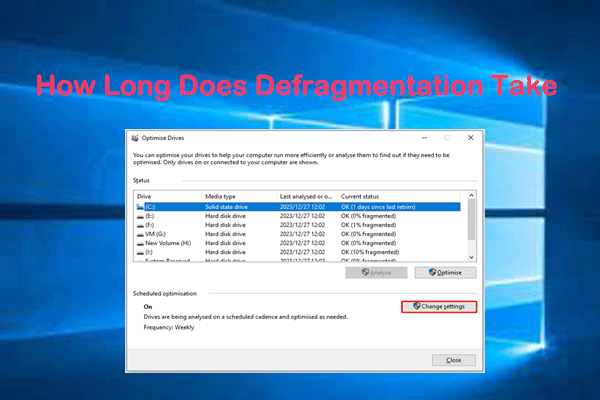
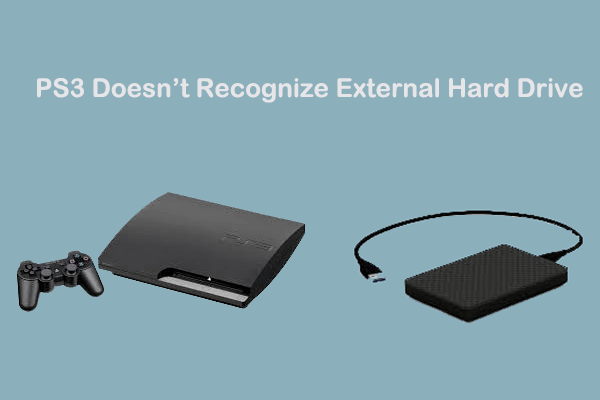

User Comments :