How to fix the gdi32.dll missing or not found error? If you encounter the same error, you don’t need to worry. This post from MiniTool Partition Wizard provides several effective solutions to help you fix the gdi32.dll missing or not found error.
DLL files missing or not found issues are common to occur on users’ computers, such as rockalldll.dll not found or missing, mfc42.dll missing or not found, AdbWinApi.dll is missing, etc. Here in this post, we will discuss the gdi32.dll missing or not found error.
MiniTool Partition Wizard FreeClick to Download100%Clean & Safe
Gdi32.dll Missing or Not Found Error
The gdi32.dll file is a valid dynamic link library file registered to Microsoft, which contains functions for the Windows GDI (Graphics Device Interface). It is associated with drawing applications and font management.
However, people can encounter the gdi32.dll missing or not found error because of various reasons. Meanwhile, this error may cause people to encounter graphical and text-related issues, and make the system instability.
Luckily, you don’t need to worry if you encounter the same error on your computer, this post provides some useful solutions to fix the error. If you have the need, continue reading.
Solution 1. Run SFC and DISM
Running SFC and DISM can fix missing or corrupt system files and DLL files. So, you can try running SFC and DISM to fix the gdi32.dll missing error by doing the following:
Step 1. Press the Win + S keys simultaneously to open the Search window.
Step 2. Type “cmd”, right-click Command Prompt under Best Match and select Run as administrator.
Step 3. Type “sfc /scannow” and press Enter.
Step 4. After the process is completed, restart your computer to check if the error is fixed. If not, proceed by initiating a DISM scan. Here’re the commands of DISM.
- DISM.exe /Online /Cleanup-image /Scanhealth
- DISM.exe /Online /Cleanup-image /Checkhealth
- DISM.exe /Online /Cleanup-image /Restorehealth
Solution 2. Update Windows and Display Driver
Outdated Windows and display driver can also cause the “gdi32.dll missing” or “gdi32.dll not found” error. In this case, you can try updating Windows and display driver to fix the error. To update them, you can refer to these posts:
- Update Windows 11/10 to Download & Install Latest Updates
- How to Update Device Drivers Windows 10 (2 Ways)
Solution 3. Scan for Malware
Viruses or malware infection is also related to the “gdi32.dll missing” and “gdi32.dll not found” error. In this situation, you can run a scan for your PC to fix the error. Here’s the way:
- Open the Search window, type “virus & threat protection” and then press Enter.
- Click Scan options, and then select a scan method according to your need: Quick scan, Full scan, Custom scan, Microsoft Defender Offline scan.
- Next, click Scan now.
Solution 4. Reinstall the Problematic App and Try Clean Boot
You can try reinstall the problematic app first to fix the error. If it does not work, try a clean boot. Here’s the guide:
- Open the Run window, and then type “msconfig” in the box.
- Then, click on the OK button to open the System Configuration window.
- Select the Services tab.
- Check the Hide all Microsoft services option.
- Click on the Disable all button and then click on the Apply button.
- Next, go to the Startup tab.
- Click on Open Task Manager.
- Right-click the applications you suspect and select Disable option from the menu.
- Exit Task Manager.
- Click OK under the Startup tab.
- Then when you restart the computer, it is in a clean boot environment.
- Next, see if the problem occurs. If not, enable one program one by one until the problem occurs again. That program might be the source of the error. You’d better consider removing it.
Solution 5. Use System Restore
If none of the above solutions can help you fix the gdi32.dll missing or not found error, you can try using system restore to fix it. Here’s how to do it:
- Press the Windows and R keys simultaneously to open the Run window.
- Type “rstrui.exe” in the box and press Enter.
- Click Next, and you can find all the restore points you have created on your Windows computer to date.
- Select one restore point, and then click Next.
- Follow the on-screen instructions to complete the restore process.
- Once done, check if the error has been fixed.
In Conclusion
How to fix the gdi32.dll missing or not found error? This post provides several helpful solutions to this error. You can try these solutions to fix the error on your own.

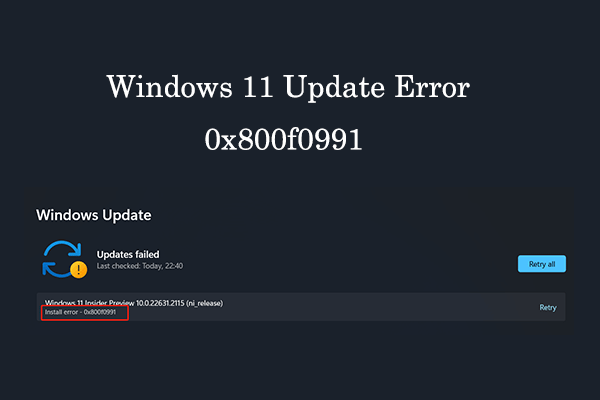
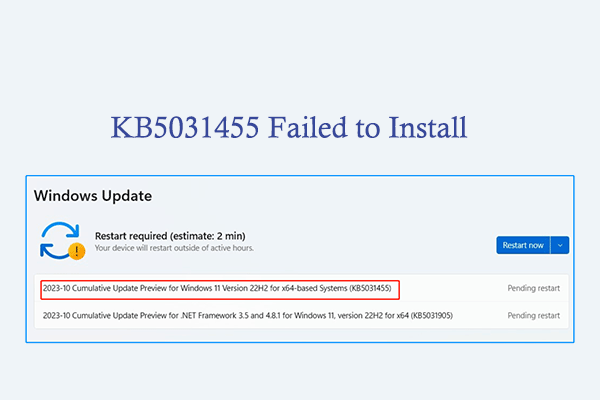
![[Solved] How to Fix BitLocker Drive Encryption Error 65000?](https://images.minitool.com/partitionwizard.com/images/uploads/2023/11/bitlocker-error-65000-thumbnail.png)
User Comments :