How can the Gateway laptop boot from USB? If you are a Gateway laptop user, you may wonder about this when you want to install or upgrade to new Windows by using Windows installation media, run a different operating system on the USB, manage the system disk, recover data from the unbootable laptop, etc.
To help you, this post explores how to effectively boot from USB Gateway laptop. Simply keep reading to find out the details.
Make Gateway Laptop Boot from USB
Part 1: Create a Bootable USB Drive
To boot from USB Gateway laptop, you should create a bootable USB drive first. If the computer cannot start up normally, we’d like to recommend you boot it from USB with MiniTool Partition Wizard.
It’s a professional partition manager that enables you to make a WinPE-based bootable USB drive with ease. Besides, MiniTool Partition Wizard also allows you to partition/clone hard drive, convert MBR to GPT, recover data from hard drive, etc.
To create a bootable USB via MiniTool Partition Wizard, download and install this program on a well-running Windows PC. Then follow the steps below.
MiniTool Partition Wizard DemoClick to Download100%Clean & Safe
- Connect the prepared USB drive to the computer and launch MiniTool Partition Wizard to enter the main interface.
- Click Bootable Media at the top-right corner.
- Click WinPE-based media with MiniTool plug-in to continue.
- Choose USB Flash Disk and then click Yes for confirmation when prompted.
- Wait until the process of building a bootable USB disk completes. Then click Finish.
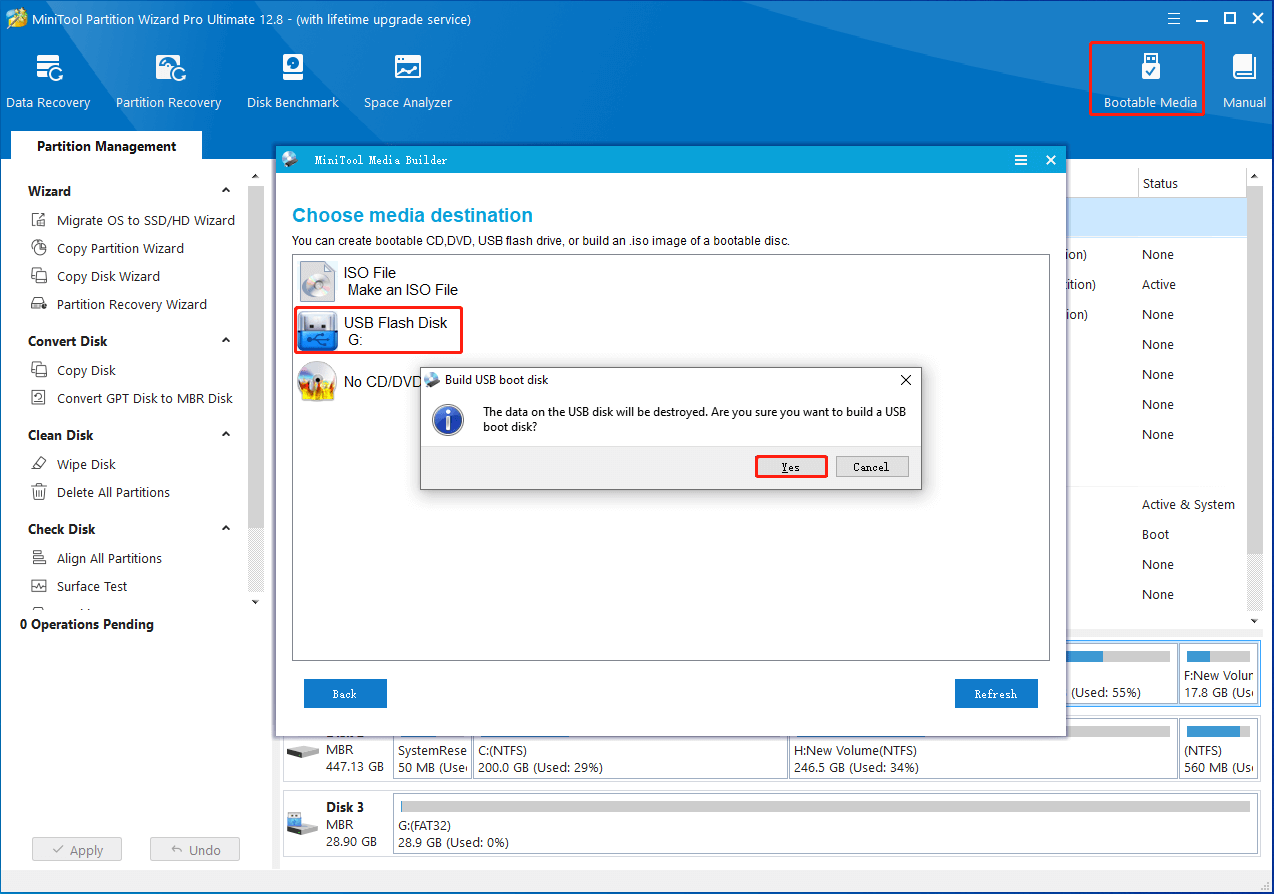
Part 2: Boot Gateway Laptop from USB
After building the bootable drive successfully, you need to make the Gateway laptop boot from USB. Here’s how to do this.
Step 1: Connect the bootable USB drive to your Gateway laptop.
Step 2: Boot your computer. As soon as the screen lights on, press the F1, F2, or DEL key to open the BIOS setup utility.
Step 3: After you enter the BIOS setup screen, navigate to the Boot tab by using the navigation keys.
Step 4: Find the bootable USB drive and then set it to the top of the boot list.
Step 5: Once done, press the specific key to save the change and exit BIOS. Then you will find Gateway laptop boot from USB.
What If You Cannot Get Gateway Laptop to Boot from USB
Many users complain that they cannot get Gateway laptop to boot from USB. Well, this issue may occur due to multiple reasons, such as improper boot order, incompatible or damaged USB drive, and so on.
If you experience the same issue as others, you can try setting the USB drive as the first boot device with the steps mentioned above. Besides, format USB to FAT32 if the USB is formatted incorrectly. For more solutions to the boot issue, take a look at this post: What If Your PC Can’t Boot from USB? Follow These Methods!
Conclusion
Hope you can make Gateway laptop boot from USB successfully by following this guide. If you have any problems with booting Gateway laptop from USB, you can leave a message in our comment part below. We’ll try our best to help you sort out your issues.

![[Answered] How to Check If USB Is Bootable Windows 10?](https://images.minitool.com/partitionwizard.com/images/uploads/2023/08/check-if-usb-is-bootable-thumbnail.png)
User Comments :