If you are looking for a Gateway BIOS update guide, this post deserves your attention. Here, Partition Magic offers you two feasible ways to update Gateway BIOS. If you plan to get a BIOS update for Gateway laptop, read this post now!
Though BIOS updates don’t improve performance, they can repair bugs related to specific hardware or add compatibility for new devices. How to obtain a BIOS update for Gateway? Here’s a step-by-step guide.
Check the Current BIOS Version
You should check if your current BIOS is the latest version. If it is, you don’t need to update Gateway BIOS. If not, follow the instructions given in the post to complete the operation. The following steps show you how to check the Gateway BIOS version.
Step 1: Open the Run dialog window by holding the Windows and R keys.
Step 2: In the Run window, type msinfo32 and press Enter.
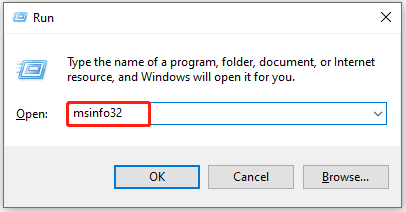
Step 3: Tap on System Summary in the left panel and locate BIOS Version/Date on the right panel. The value behind it is the BIOS version. Value against System type will be the bitness. If it’s x64, it means it’s a 64-bit Windows. If it’s x86, your PC runs a 32-bit OS. Value against System Mode will be your exact system model.
To update Gateway BIOS, you also need to find the serial number of BIOS.
Step 1: Open the Run window again, type cmd, and press the Enter key.
Step 2: In the Command Prompt window, type the command below and hit Enter.
wmic baseboard get product,manufacturer,version,serialnumber
Step 3: Note all the characters under Serial Number.
Gateway BIOS Update Methods
How to get the BIOS update for Gateway? In this section, two methods are provided to update Gateway BIOS.
MiniTool Partition Wizard DemoClick to Download100%Clean & Safe
#1: Directly Download BIOS on the Computer
Downloading the latest version of BIOS is a direct Gateway BIOS update method. You can refer to these steps to get Gateway BIOS updated.
Step 1: Navigate to this webpage on your browser.
Step 2: Enter your serial number in the field below Search by Serial Number or SNID. Alternatively, you can manually search for your model under See my product from a list. To do that, select the type > model > series > system model.
Step 3: Select your exact system’s model in the displayed search results.
Step 4: Make sure that Latest is selected on the left of the model’s support page.
Step 5: Choose the operating system you noted down before and click BIOS in the category row.
Step 6: Check for the latest BIOS in the version and date column. If a newer version exists, press the Download button to the far right of it. If there’s no updated version file available or no BIOS update file at all, it means that you already have the latest version.
Step 7: The downloaded item will be an application. Ensure that all running applications in the background are closed. When you are ready, run it. Follow the on-screen instructions to update the BIOS.
Step 8: If the downloaded file is in a zip format, extract the file manually. There should be a single folder within it to open. Find the file named winphlash.exe in the folder, and then run the file and click Flash BIOS at the bottom.
Step 9: Follow the prompted instructions to complete the operation.
#2: Use a Bootable USB Drive
Alternatively, you can update Gateway BIOS with a bootable USB drive. Here’s a step-by-step guide for you.
Step 1: Download the latest version of BIOS from its official website.
Step 2: Connect the bootable USB drive to the Gateway computer.
Step 3: If the downloaded BIOS update file is an application, copy it to the USB drive and remember the exact name of the file. If the file is a zip folder, unzip it first and then open the single folder in it. Locate and open the folder named DOS, and copy all of its content to the bootable USB drive.
Step 4: Restart the computer and boot into its BIOS setup by holding the F1 or F2 key when the PC powers up.
Step 5: Navigate to the Main tab and move to the F12 Boot menu.
Step 6: Highlight the bootable USB from the boot menu and press Enter to boot from it.
Step 7: In the elevated window, type C: and hit Enter.
Step 8: Type dir and hit Enter to list the files on the USB drive.
Step 9: Type the exact file name of the BIOS update executable file and press Enter. If you copy the content of the zip folder, type autoexec.bat and hit Enter. Then follow the prompted instructions to complete the operation.
The End
Are you looking for a Gateway BIOS update guide? If so, pay attention to this post. It collects 2 ways to update Gateway BIOS.

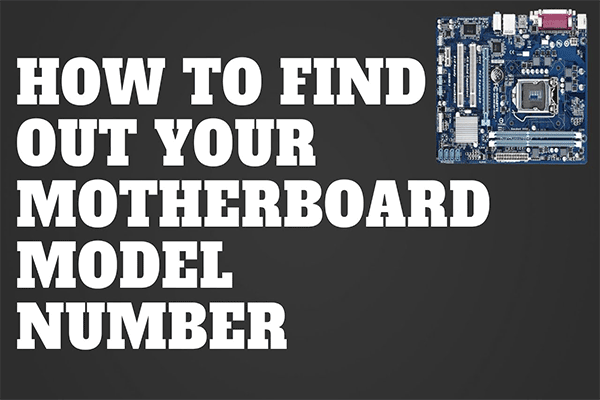
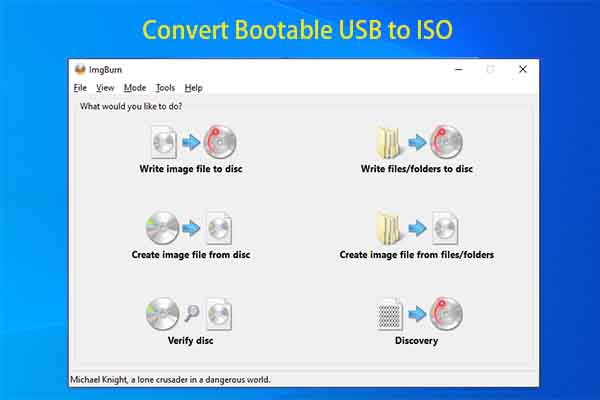
User Comments :