Games lagging after installing Windows updates is a common issue related to the update operation. However, it confuses plenty of gamers. If you are one of them, read this post now! Here, Partition Magic provides several troubleshooting methods for the “games on PC lagging after Windows 10 update” issue.
What to do if Windows 11 makes games lag? In this post, several solutions to games lagging after installing Windows update (including Windows 11 and Windows 10 updates) are offered.
MiniTool Partition Wizard FreeClick to Download100%Clean & Safe
Solution 1: Roll Back to the Previous Version
As the error indicates, the game lags after Windows update. Hence, an easy way to troubleshoot the problem is to roll back to the previous version of the system. Rolling back Windows 10/11 will keep your personal files, but this operation will clear apps and drivers installed after the update, as well as any changes you made to settings.
Besides, you should also know that Windows will automatically clear away the files created during the upgrade process after you update the system in 10 days. So, you can’t roll back the system once it expires. You are also required to know the password you used to log into the previous version of the system. Otherwise, you will fail to roll back the system either.
If you meet the above requirements, follow the steps below to roll back to the previous version of the system.
Step 1: Type recovery in the search box and then click Recovery options from the displayed search results.
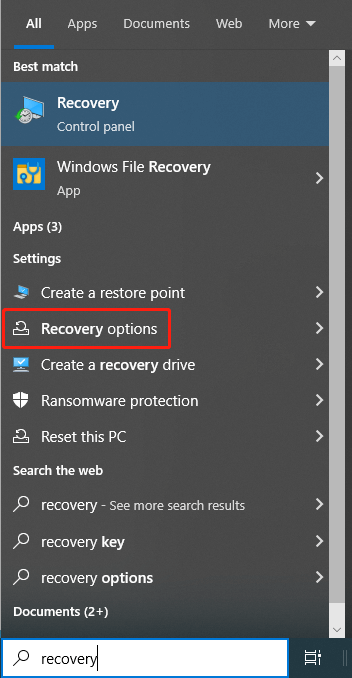
Step 2: In the prompted window, click Get started under Go back to the previous version of Windows.
Step 3: Wait for the finish of the process.
Solution 2: Update GPU Drivers
Outdated GPU drivers are also responsible for the “games lagging after installing Windows update” issue. When you receive this error, try updating your graphics drivers with the steps below.
Step 1: Right-click on the Windows icon on your desktop and then hit the Device Manager option on the elevated menu.
Step 2: In the Device Manager window, double-click Display adapters to expand it.
Step 3: Right-click on your graphics driver listed under Display adapters and hit the Update driver option on the context menu.
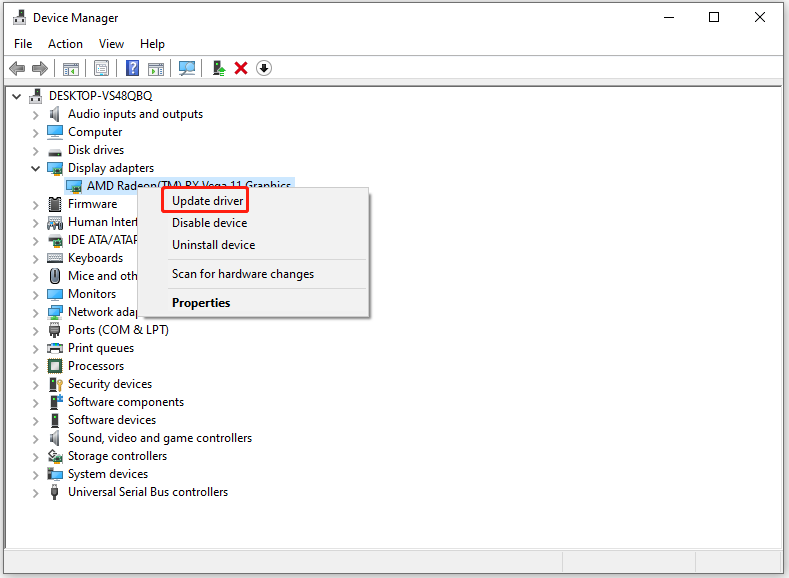
Step 4: In the next window, select a way to update the driver. To update the driver automatically, select Search automatically for drivers. If you want to manually update the driver, click Browse my computer for drivers and follow the prompted instructions to finish the process.
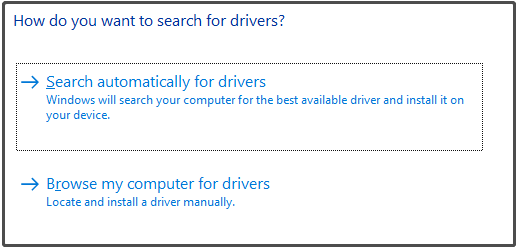
Solution 3: Disable High Precision Event Timer
Disabling high precision event viewer can help you solve the games on PC lagging after Windows 10 update issue. You can have a try!
Step 1: Open the Run window by pressing the Windows and R keys.
Step 2: Type devmgmt.msc in the Run window and click OK to open Device Manager.
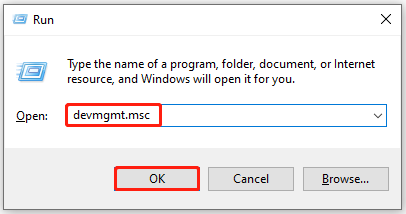
Step 3: Expand System devices by double-clicking on it. Then right-click High precision event viewer and hit Disable device.
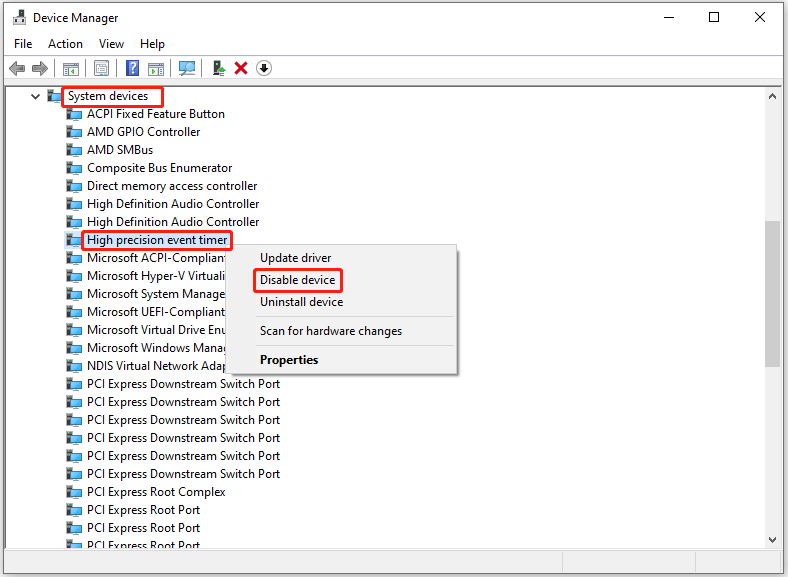
Step 4: In the prompted warning window, click Yes to confirm the operation.
Step 5: After disabling high precision event viewer, check if the issue is solved.
Solution 4: Close Apps Running in the Background
You will experience games lagging after installing Windows update if several apps are running in the background to contact the mothership for updates, messages, notifications, or upload files. In this case, disable these background apps to fix game lag.
If your system is Windows 10, please follow these steps to close apps running in the background.
Step 1: Hold the Windows + I key to open Settings and then click on Apps to continue.
Step 2: Tap the app you want to close under the Apps & features section. Then click Advanced options under the app.
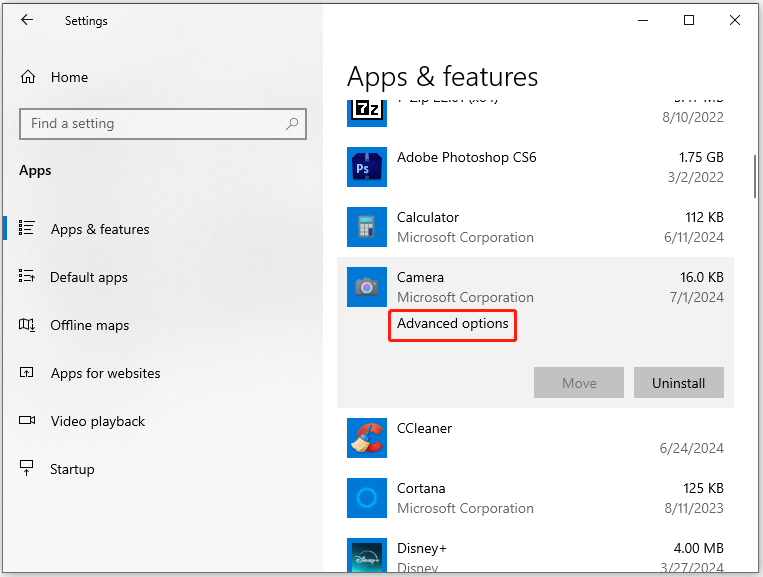
Step 3: Toggle off the Background apps option.
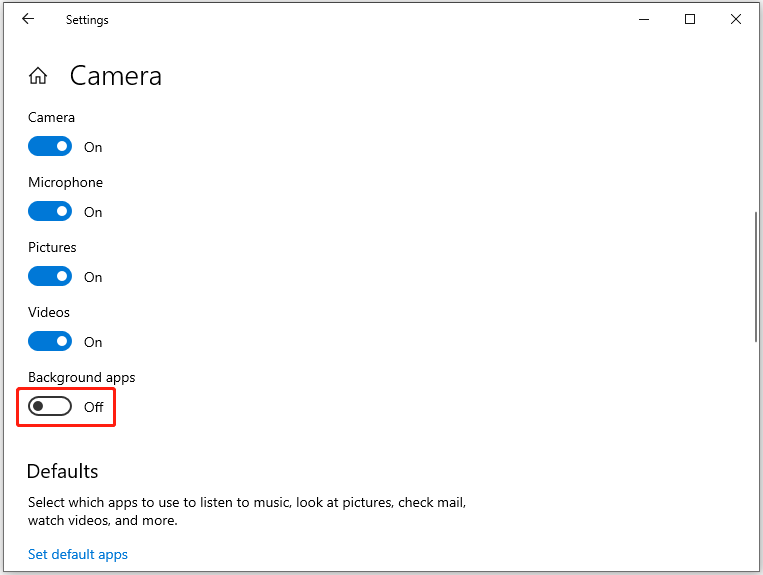
Step 4: Repeat Step 2 and Step 3 to close all necessary apps running in the background.
Solution 5: Disable Memory Integrity
Memory integrity feature is an embedded feature in Windows 11/10 that protects your PC from high-level attacks from malicious code. Nevertheless, you will see a hit in the gaming experience if you have enabled this feature.
So, you can try disabling memory integrity if the game lags after Windows update. Here’s how to do that in Windows 11.
Step 1: Type windows security in the search box and click on it under Best match.
Step 2: After the Windows Security window opens, choose Device security > Core isolation details.
Step 3: Toggle off the Memory integrity option.
Step 4: Close Windows Security and restart the computer to check if game lagging disappears.
Conclusion
How to fix if a game lags after Windows update? This post has shown 5 solutions to games lagging after installing Windows update. When Windows 11 makes games lag after Windows update, you can try them to resolve it.



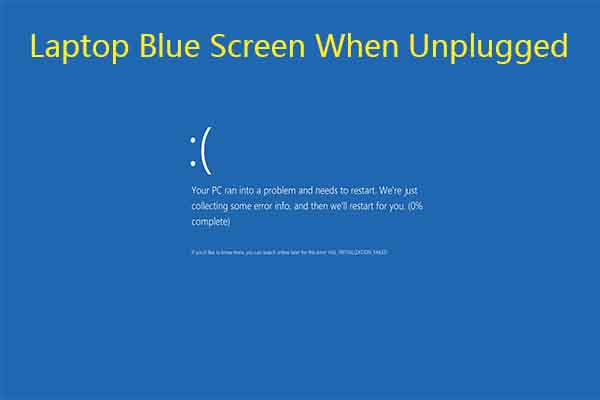
![Blue Screen When Playing Games on PC [5 Solutions]](https://images.minitool.com/partitionwizard.com/images/uploads/2023/11/blue-screen-when-playing-games-on-pc-thumbnail.jpg)
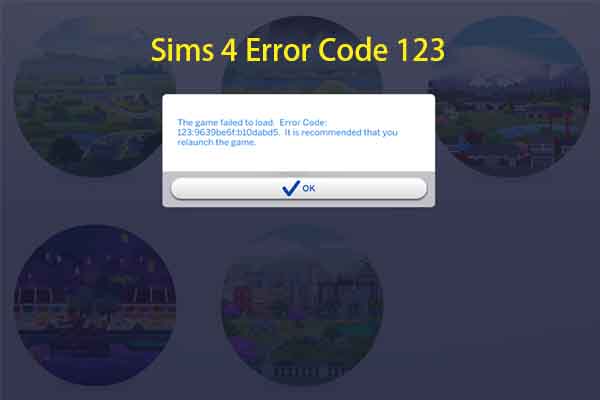
User Comments :