Why Does Games Take So Long to Install
Why game takes forever to install? After investigating extensive user reports, we find the problem can be caused by different possible reasons, including insufficient permission, low-end hardware, bad storage drive, and the game installer itself. Don’t worry. Here we summarize several effective solutions to the problem.
How to Fix Game Install Taking Forever on Windows 10/11
How to fix it if your game takes forever to install on Windows 10/11? Before proceeding, make sure you have the latest Windows updates and download the game from the official source. Restart your computer first and see if the installation works. If not, try the 5 methods below.
# 1. Make Sure Your PC Has Enough Storage Space
As we all know, many modern or Steam games require a large amount of storage space to install on Windows 10/11. If there is not enough disk space, you will encounter the “games taking forever to install” issue. In this case, you can free up disk space by deleting large files, uninstalling some programs, or running disk cleanup.
Another better way is to extend the game partition using a free partition manager – MiniTool Partition Wizard. It can extend/resize/move to even non-adjacent unallocated space. In addition, this tool can analyze disk space, convert FAT32 to NTFS, migrate OS, partition hard drive, check disk performance, and more.
MiniTool Partition Wizard FreeClick to Download100%Clean & Safe
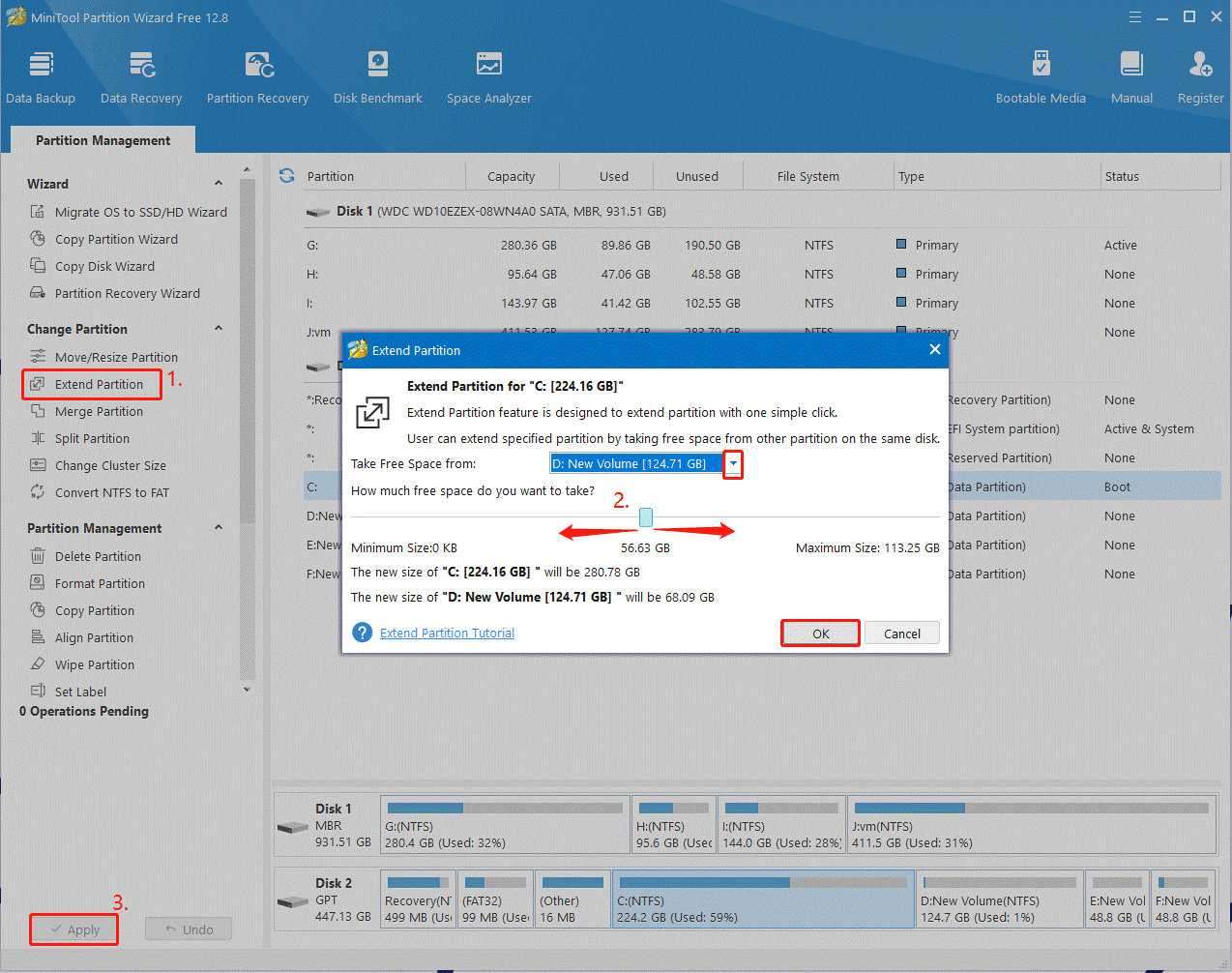
Once extended, you can install again and see if games take long time to install.
# 2. Run the Game Installer in Compatibility Mode with Admin Right
If the game installation lacks of admin rights or is incompatible with the current version of Windows, you may experience the “games taking forever to install” issue. So, we recommend you run the installer in compatibility mode with admin right.
Step 1. Right, the setup.exe file of the game installer and select Properties.
Step 2. Go to the Compatibility tab in the pop-up window, tick the checkbox for Run this program in compatibility mode for, and then select Windows 7 or older Windows version from the drop-down menu.
Step 3. Tick the checkbox next to Run this program as an administrator, and then click on the OK and Apply buttons to save the changes.
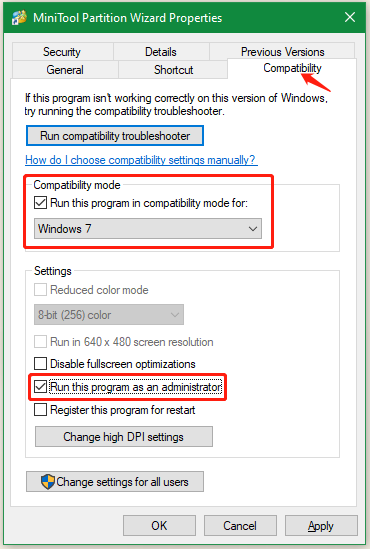
# 3. Restart the Steam Installer
Sometimes the Steam install taking forever issue can be caused by a temporary glitch. Here you can follow the steps below to restart the Steam client and try again.
Step 1. Press Ctrl + Shift + Esc keys to open the Task Manager window.
Step 2. Go to the Details tab, and then right-click the all active Steam-related process and select End task.
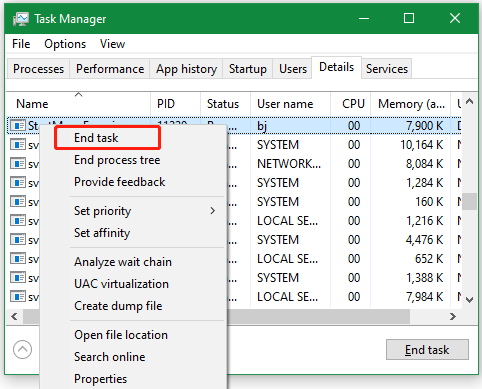
Step 3. Press the Win + R keys to open the Run dialog box, and then type the steam://flushconfig command and press Enter to Steam cache.
Step 4. Wait for some time and restart your PC to see if the “Steam taking forever to install game” issue disappears.
# 4. Check the HDD Health and Optimize It
If the hard drive gets corrupted or fragmented, you may encounter the game install taking forever problem. In this case, you can run the CHKDSK command to check and repair the integrity of the disk.
Step 1. Type cmd in the search bar, and then right-click the Command Prompt app and select Run as administrator from the context menu. Then click on Yes to confirm the access.
Step 2. In the elevated Command Prompt window, type chkdsk C: /f /r /x in it (replace C with the drive letter that you want to check), and press Enter.
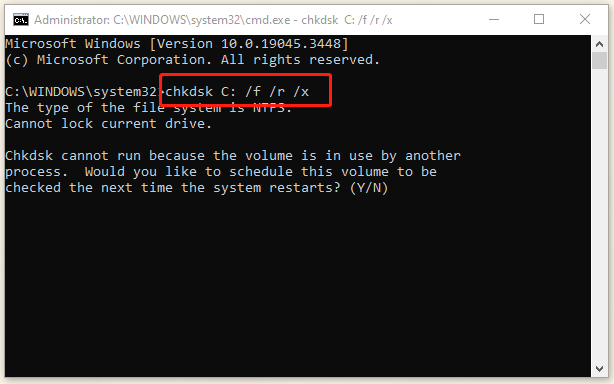
In addition, you can defragment your HDD to optimize its performance with the following guide.
Step 1. Press the Win + E keys to open the File Explorer, right-click the hard disk drive, and select Properties.
Step 2. Go to the Tools tab and click on Optimize under the Optimize and defragment drive section.
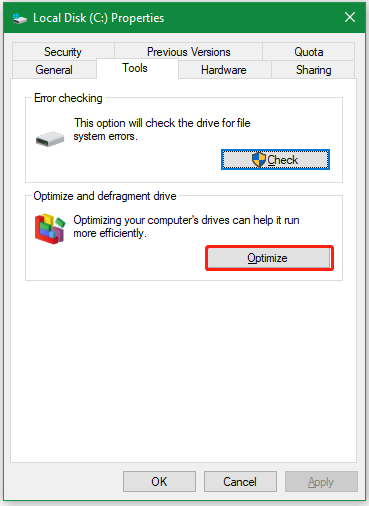
Step 3. Highlight the game partition and click on Optimize. Then wait for the process to complete.
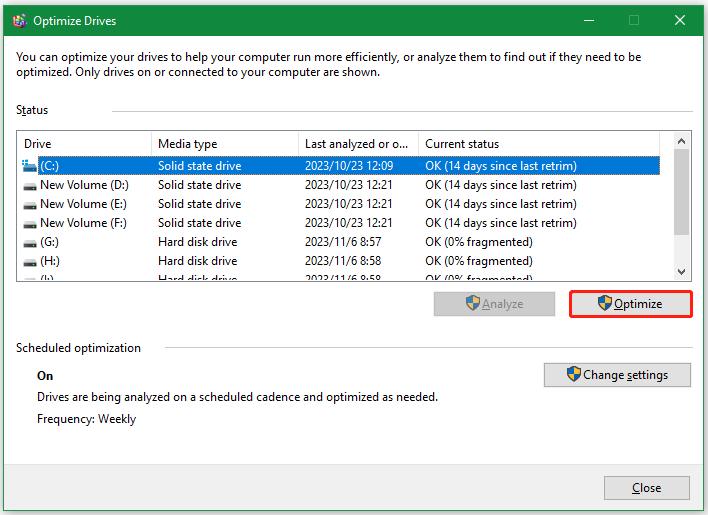
# 5. Upgrade to an SSD
If none above solutions can fix the “games take long time to install” issue, you may consider upgrading to an SSD. SSDs use integrated circuit assemblies to store data persistently, which are usually faster than HDDS. How to upgrade laptop from HDD to SSD without reinstalling OS? MiniTool Partition Wizard is a great choice that can clone hard drive and migrate only OS easily on Windows 10/11. Let’s have a try.
MiniTool Partition Wizard DemoClick to Download100%Clean & Safe
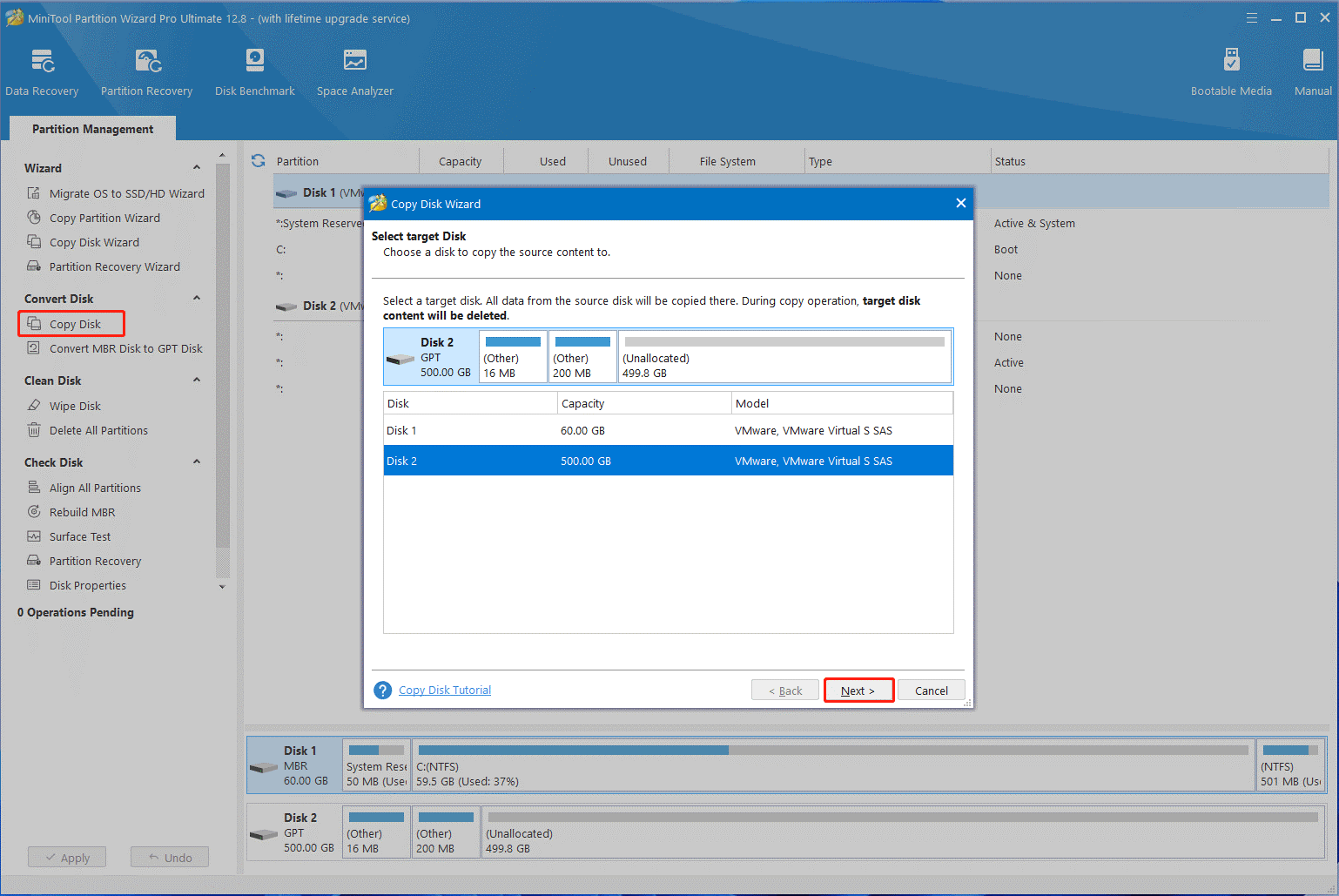
Here comes the end of this post. Have you any other solutions to game install taking forever? share them with everyone in the following comment area.

User Comments :