Is your screen flickering when playing games? If so, you come to the right place. In this post, MiniTool Partition Wizard offers you 3 ways to fix the game flickering issue easily.
Why Is Screen Flickering When Playing Games?
Some people report that the screen flickers when they play games. The causes of this issue are various, including:
- Damaged Hardware: If the monitor or the cable connecting to the monitor is damaged, the screen will flicker.
- Incompatible or Corrupt GPU and Monitor Drivers: The driver bridges between the hardware and the operating system. You should make sure they can work normally.
- Improper Display or Game Settings: You should make sure the refresh rate or other items are set correctly.
How to Fix the Game Flickering Issue
Is your screen flickering when playing games? If so, you can try the following solutions.
Way 1. Check for Physical Damage
You need to check if there is any type of damage that is caused to the display cables or the LCD screen.
In addition, if the game flickering issue occurs on a laptop, you should lower and raise your laptop screen repeatedly to check if the flicker is related to movement. If certain angles flicker while others don’t, it should be a hardware issue.
In this case, you need to send your computer to professionals for repair.
Way 2. Roll Back, Update, or Uninstall the Display and Monitor Drivers
Roll Back the Display Driver:
- Open Device Manager using the Windows Search bar.
- Expand Display adapters.
- Right-click on the graphics card and choose Properties.
- Select the Driver tab, and then select Roll Back Driver > Yes.
- Restart your device.
Update the Display Driver:
- Under Display adapters, right-click on the graphics card and choose Update driver.
- On the pop-up window, click Search automatically for drivers.
Uninstall the Display Driver:
- Under Display adapters, right-click on the graphics card and choose Uninstall device.
- Reinstall the PC and then the driver will be reinstalled automatically.
Then, you need to do the same with the Monitor driver.
Way 3. Check the Display or Game Settings
First, many people recommend increasing the refresh rate to solve the game flickering issue. You can also have a try.
- Right-click on the blank area of the PC screen and choose Display settings.
- Under Multiple displays, select Advanced display settings.
- Click Display adapter properties for Display 1.
- Click the Monitor tab, and change the Screen refresh rate. Then click Apply > OK.
Second, for some special computers, you need to make the change accordingly.
- If the monitor has an Overclock feature and it is turned on, try to turn it off.
- If the monitor has a Moving Picture Response Time (MRPT) or Ultra Low Motion Blur (ULMB) feature and it is on, try to turn it off.
- If you are using a Nvidia graphics card and G-Sync is turned on but your monitor is NOT G-Sync Compatible, turn off G-Sync.
- If your display has enabled the G-Sync or Freesync feature, make sure you have disabled the Vsync feature in the in-game setting. The former is based on hardware and the latter is based on software. The two features are incompatible.
Bottom Line
MiniTool Partition Wizard is a functional tool. It can convert MBR to GPT without data loss, migrate OS, clone hard drive, recover partitions, recover data from hard drive, etc. If you have this need, download it to have a try.
MiniTool Partition Wizard DemoClick to Download100%Clean & Safe

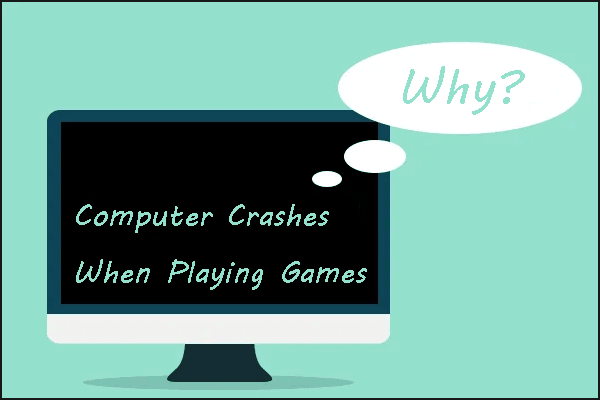
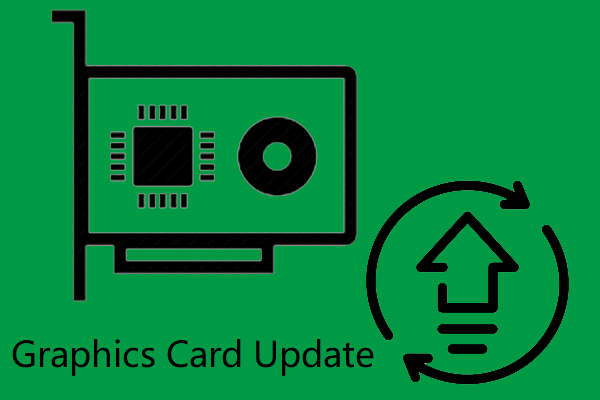
![11 Methods to Make Games Run Faster on Computer [Work Fast]](https://images.minitool.com/partitionwizard.com/images/uploads/2019/08/how-to-make-games-run-faster-thumbnail.jpg)
User Comments :