If you encounter the fwpkclnt.sys error on your PC, you don’t need to worry. In this post, MiniTool Partition Wizard provides some possible reasons that may cause the blue screen error and how to fix it.
What Causes the FWPKCLNT.SYS Error?
There are many reasons that may trigger the fwpkclnt.sys blue screen error. Here I list some of the most common reasons:
- Corrupted driver files
- Faulty hardware components
- Software conflicts
- Malware infection
- Hardware conflicts
Way 1. Restart Your Computer
Restarting can fix many basic errors on your computer. So, when you encounter the fwpkclnt.sys blue screen error on your PC, you can try restarting your PC and check if the error is fixed.
Way 2. Update Drivers and Windows OS
The outdated graphics driver and Windows OS can also cause the fwpkclnt.sys error. So, you’d better update your Windows and graphics drivers.
To update Windows, you just need to go to Settings > Update & Security> Check for updates. As for updating the graphics driver, you need to go to Device Manager> Display adapters, and then right-click the driver to select Update driver from the menu.
Way 3. Remove Unnecessary External Peripherals
Sometimes, the external peripherals connected to your PC may also influence your Windows running. Thus, you need to remove unnecessary external peripherals when you encounter fwpkclnt.sys error on your PC.
Way 4. Run SFC and DISM
If your Windows has any corrupted system files, you may also encounter the fwpkclnt.sys error on your computer. To resolve this error, you just need to use the System File Checker (SFC) and Deployment Image Servicing Management (DISM). Here’re the steps:
Step 1. Click the Search icon from the taskbar and then type “command prompt” in the search box.
Step 2. Click Run as administrator from the right side of this window.
Step 3. Type “sfc /scannow” and press the Enter key.
Step 4. After that, type “Exit” and press the Enter key to close the Command Prompt window.
Step 5. Once done, restart your computer to check if the App does not support the contract-specified error is fixed.
Step 6. If the error still exists, you need to run the DISM command.
Step 7. Run the Command Prompt as administrator on your computer again.
Step 8. Next, run these commands one by one in the Command Prompt window:
- DISM.exe /Online /Cleanup-image /Scanhealth
- DISM.exe /Online /Cleanup-imagecheckhealththh
- DISM.exe /Online /Cleanup-image /Restorehealth
Step 9. Once done, exit the window and restart your computer to check if the fwpkclnt.sys blue screen error is fixed.
Way 5. Run a Malware Scan
Viruses and malware can also cause the fwpkclnt.sys blue screen error on a PC. So, if you encounter fwpkclnt.sys blue screen error on your PC, you can try scanning for malware using the Windows Security tool. Here’s the way:
- Press the Windows and S keys simultaneously to open the search window.
- Type “virus & threat protection” in the search box and press Enter.
- Click Scan Options, and then choose one according to your needs in the new window.
- After that, click Scan now.
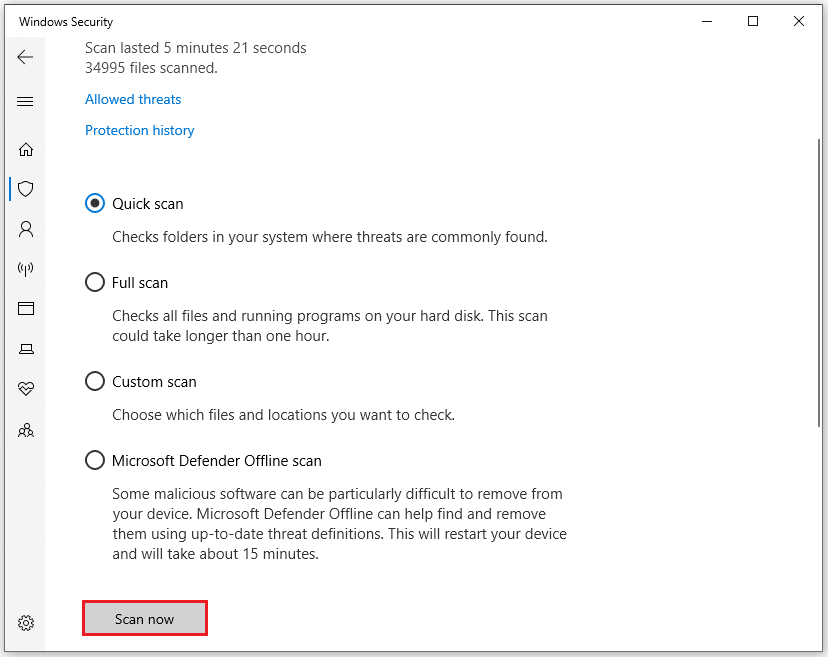
Way 6. Use the DiskCleanup Tool
Some people report that running DiskCleanup tool help them fix the fwpkclnt.sys error successfully. You can also have a try. To do that, you can follow the steps below:
- Open the Run window, and then type “cleanmgr” in the box. Next, press Enter.
- In the Disk Cleanup: Drive Selection window, select drive C and click OK.
- In the new window, click Clean up system files.
- Then, select drive C again and click OK.
- Check the files and folders that you want to delete.
- After that, click OK and Delete Files to execute your operations.
Way 7. Run CHKDSK Utility
If you suspect the fwpkclnt.sys error is caused by disk errors, you can try running the CHKDSK command to scan and fix the disk errors. Here are the detailed steps:
- Run Command Prompt as an administrator.
- Type “chkdsk C: /r” and press Enter.
- Then you need to press Y to schedule this volume to be checked the next time the system restarts.
Alternatively, you can scan and fix disk errors using the MiniTool Partition Wizard. It is a professional and feature-rich disk partition software that can help you clone the system, manage disks better, recover data, and so on.
Its Check File System and Surface Test features are useful for scanning and fixing disk errors. So, you can also try this program to scan and fix your disk error. If you are interested in it, you can click the Download button below to have a try.
MiniTool Partition Wizard FreeClick to Download100%Clean & Safe
Bottom Line
How to fix the fwpkclnt.sys error? Now, I believe that you already have known the answer. If you have better solutions to the problem, please share them with us in the following comment zone.

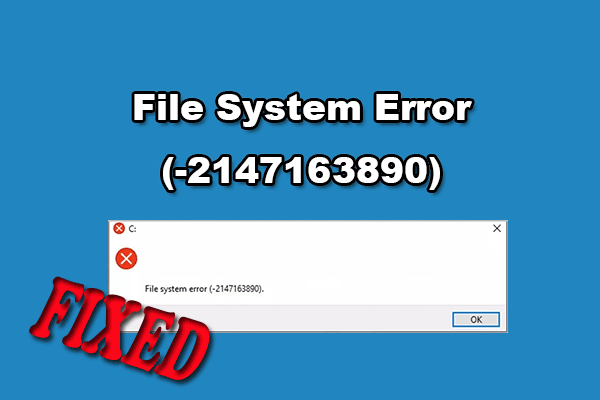
![[Fixed] How to Fix the Windows Update Error Code 0x8e5e0147?](https://images.minitool.com/partitionwizard.com/images/uploads/2023/06/0x8e5e0147-thumbnail.png)
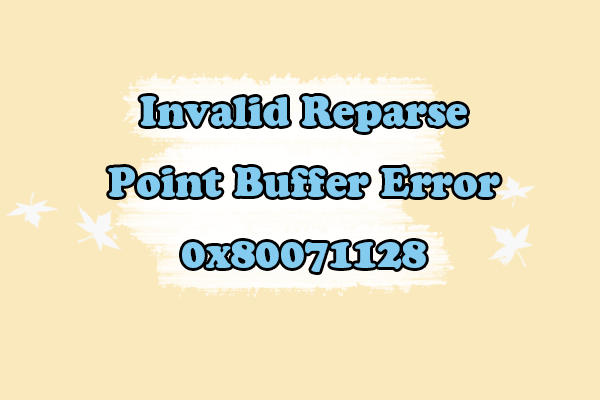
User Comments :