How to fix the Frostpunk 2 Directx 12 error? If you encounter the same error on your computer, this post is worth reading. Here, Partition Magic offers several effective solutions to help you get rid of the error.
About Frostpunk 2
Frostpunk 2 is a city-building survival video game developed and published by 11 Bit Studios. The game was released for macOS and Windows PC on September 20, 2024.
In this game, players assume leadership in an alternate early 20th century to build and manage a city during a catastrophic volcanic winter that nearly obliterated human civilization, making controversial moral and political choices to ensure survival.
Some users, however, have reported encountering the “DirectX 12 is not supported” error in Frostpunk 2 on their computers. After researching this issue online, I discovered that the error is typically attributed to several key causes:
- Outdated graphics driver and Windows
- Missing DirectX updates
- Corrupt DX shader cache
- Corrupt game files
- …
Solution 1. Make Sure Your PC Satisfy the Game System Requirements
If your computer specs don’t satisfy the Frostpunk 2 system requirements, you can easily encounter the Frostpunk 2 Directx 12 error. So, you’d better check your computer specs and the game’s system requirements first. Here are the minimum and recommended system requirements of Frostpunk 2:
Frostpunk 2 minimum system requirements:
- Requires a 64-bit processor and operating system
- OS: Windows 10/11 (64-bit)
- Processor: AMD Ryzen 5 1600 / Intel Core i5-8400
- Memory: 8 GB RAM
- Graphics: AMD RX 550 4 GB VRAM / NVIDIA GTX 1050Ti 4 GB VRAM / INTEL ARC A310 4GB VRAM
- DirectX: Version 12
- Storage: 30 GB available space
- Additional Notes: SSD required.
Frostpunk 2 recommended system requirements:
- Requires a 64-bit processor and operating system
- OS: Windows 10/11 (64-bit)
- Processor: AMD Ryzen 7 3700x / Intel Core i7-10700
- Memory: 16 GB RAM
- Graphics: AMD RX 5700 8 GB VRAM / NVIDIA 2060 Super RTX 8 GB VRAM / INTEL ARC A770 8GB VRAM
- DirectX: Version 12
- Storage: 30 GB available space
- Additional Notes: SSD required.
If your computer doesn’t have enough storage space for the game installation, you can use MiniTool Partition Wizard’s Extend Partition feature to get more free space from other partitions.
Besides, you can use this feature-rich tool to clone HDD to SSD, rebuild MBR, convert MBR to GPT, check disk for errors, format USB to FAT32, and more.
MiniTool Partition Wizard FreeClick to Download100%Clean & Safe
Solution 2. Change Frostpunk 2 In-Game Settings
Some people report that they fixed the Frostpunk 2 “DirectX 12 is not supported” error successfully by changing the Frostpunk 2 in-game settings. You can also have a try. Here are some settings you should change:
- Lower in-game graphical settings
- Limit your FPS to 30, 45 or 60
- Change Upscaling Quality to Performance
- Disable Frame Generation
- Enable Vertical Sync (V-Sync)
- Change Screen Mode to Windowed
- Make sure to install Frostpunk 2 on SSD, not HDD
Solution 3. Update Graphics Drivers and Windows
Outdated graphics drivers and Windows may cause the Frostpunk 2 “DirectX 12 is not supported” error easily. In this case, you can try updating graphics drivers and Windows to fix the error. Here’s the way:
Step 1. Press the Win + X keys simultaneously to open the Quick Link menu, and select Device Manager from the menu.
Step 2. In the Device Manager window, expand the Display adapters category. Then, right-click your graphics driver and select Update driver.
Step 3. In the pop-up window, select Search automatically for drivers. Then, follow the on-screen instructions to complete the process.
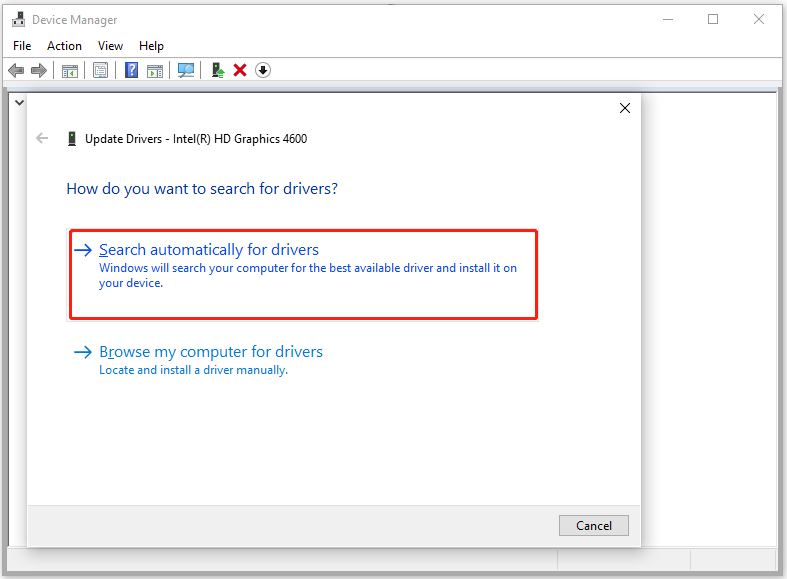
Step 4. After that, press the Win + I keys simultaneously to open the Settings window.
Step 5. Then, go to Update & Security > Windows Update, and click Check for updates.
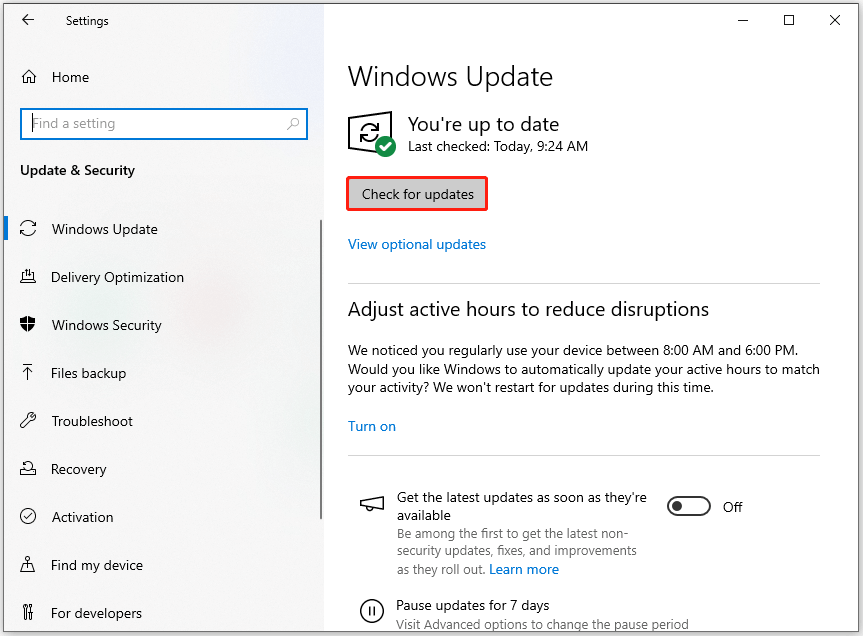
Step 6. If there are updates available, update them.
Solution 4. Delete Config Folder and AppData Folder
If none of the above solutions can help you fix the Frostpunk 2 DirectX 12 error, you can also try deleting the Config and AppData folders of the game to fix the error. Here’s how to do that:
Step 1. Press the Win + E keys simultaneously to open the File Explorer window.
Step 2. Navigate to the following path and delete the Config folders here:
C:\Users\***YOURUSERNAME***\AppData\Local\11bitstudios\Frostpunk2\Steam\Saved
Step 3. Next, go to the following location and delete all the game saves files:
Note: This will delete your local saves. Remember to make a backup copy.
C:\Users\***YOUR USERNAME***\AppData\
Step 4. Once done, restart your PC and the game. Then, check if the error has been resolved.
Solution 5. Check GPU Settings
If you both have integrated GPU and gaming GPU, you can run into the Frostpunk 2 DirectX 12 is not supported on your system error easily if you select the wrong GPU. Here’s how to select the right GPU:
- Press the Windows key, type “Graphics Settings” and press Enter.
- Select Desktop app from the drop-down menu.
- Then, click Browse.
- Find and select Frostpunk 2 in the prompt window. If your application is not on the list, you will need to browse for the folder where the .exe file is located.
- Then, click Add.
- Click Options.
- Set the application to your preferred GPU.
- Click Save.
Solution 6. Troubleshooting for Nvidia
If you run the Frostpunck 2 on an Nvidia GPU and encounter the Frostpunk 2 DirectX 12 is not supported on your system error, you can do the following steps to fix the error:
- Press the Windows keys, type “Nvidia Control Panel”, and press Enter.
- Under 3D Settings, go to Manage 3D settings > Program Settings.
- Add Frostpunk2 from the drop-down menu.
- Then, scroll to OpenGL Rendering GPU.
- In the drop-down menu, change it from Auto-select to Your dedicated Nvidia GPU.
- After that, click Apply.
Solution 7. Verify the Integrity of Game Files
Corrupted game files may also result in the Frostpunk 2 DirectX 12 error. In this situation, you can verify the integrity of game files to fix the error. Here’s how to do that:
- Launch the Steam app on your PC and go to Library.
- Find the game from the list, right-click on it, and select Properties.
- Locate and click Local Files from the left pane.
- Click Verify integrity of game files.
Solution 8. Try Some Advanced Ways
If none of the above solutions can help you fix the Frostpunk 2 DirectX 12 error, you can continue and try the following ways:
- Repair Visual C++ Redistributables
- Enabling or disabling Intel Hyperthreading
- Wait for an official fix or contact the developers
- Disable Game Optimization
- Modify the Launch Options
- Update Directx
- Delete Directx Shader Cache
To Sum Up
This post offers some useful solutions to help you solve the Frostpunk 2 Directx 12 error. If you encounter the Frostpunk 2 Directx 12 is not supported on your system error on your computer, you can try these above solutions one by one until the error gets fixed.

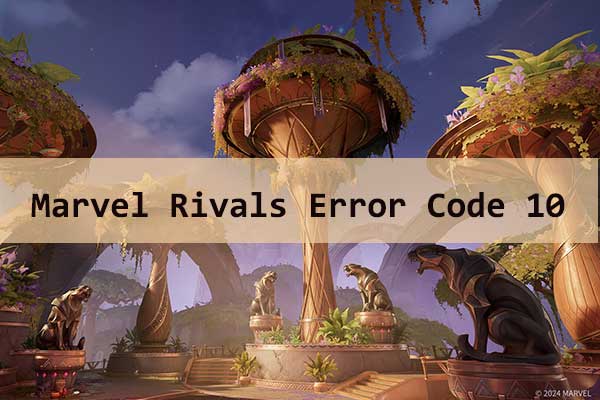
User Comments :