Sometimes, you may find that Fortnite doesn’t save game settings. This is a common error but it confuses plenty of gamers. Fortunately, the Fortnite not saving game settings issue can be solved by fixes offered by Partition Magic in this post.
Being one of the most popular games in the world, Fortnite boasts millions of gamers. It includes many graphical, sound, and control settings for gamers to customize. Nevertheless, many gamers recently complained that Fortnite doesn’t save the game settings they have picked.
MiniTool Partition Wizard DemoClick to Download100%Clean & Safe
Are you bothered by the Fortnite game settings not saving issue too? If so, this post deserves your attention. It explains the reasons for Fortnite not saving game settings in Windows error and offers fixes for the issue based on that.
Insufficient file permissions: If certain Fortnite files are set to read-only, it can result in the Fortnite settings not saving error. Besides, if folders keep reverting to read-only, the discussed error can be triggered too.
Corrupted installation: Once the Fortnite installation is corrupted, errors like Fortnite game settings not saving can appear.
Fix 1: Modify Game User Settings Properties
As mentioned earlier, insufficient file permissions can lead to Fortnite not saving game settings in Windows issue. So, you can solve the error by changing game user settings properties with the following steps.
Step 1: Type %localappdata% and then click Open under the optimal search result.
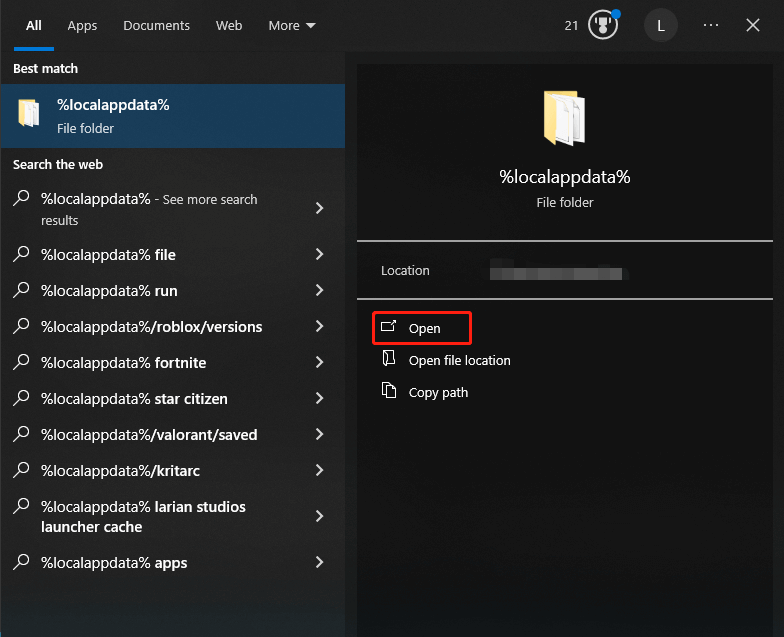
Step 2: In the opened window, navigate to \FortniteGame\Saved\Config\WindowsClient\.
Step 3: Right-click GameUserSettings.ini and hit the Properties option.
Step 4: Uncheck the Read-Only checkbox and click Apply.
Step 5: Launch Fortnite and check if the Fortnite game settings not saving error is solved.
Fix 2: Disable Controlled Folder Access
Controlled folder access is a feature that prevents software from changing files in protected folders. So, once the Controlled folder access is enabled, you can receive the Fortnite not saving game settings error. Then the solution is to disable Controlled folder access.
Here’s the tutorial on how to do that in Windows 10.
Step 1: Open Settings by pressing Windows + I.
Step 2: Click Update & Security > Windows Security > Virus and threat protection.
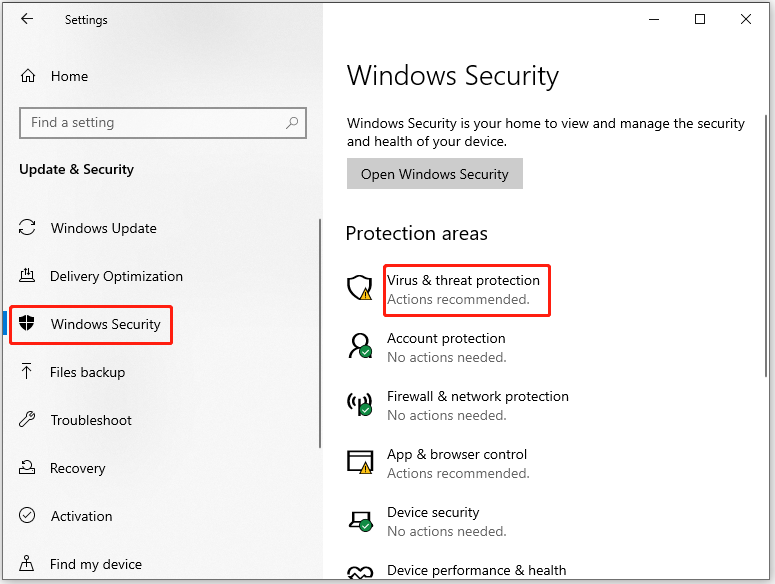
Step 3: Scroll down the content to find and click Manage ransomware protection.
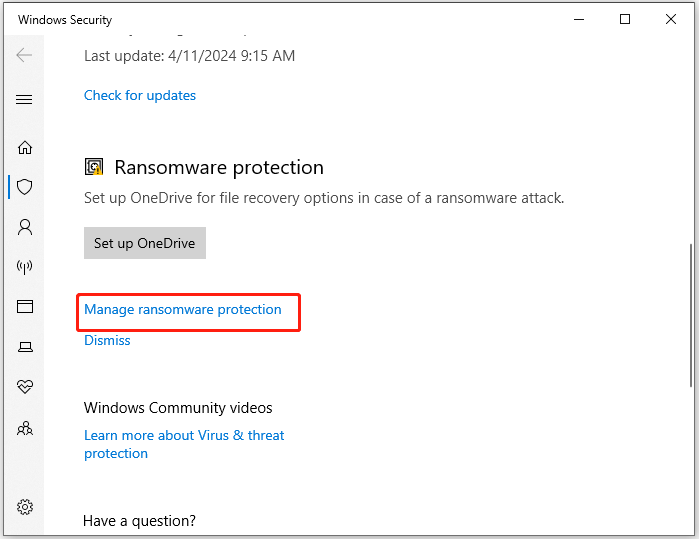
Step 4: Toggle off the Controlled folder access option.
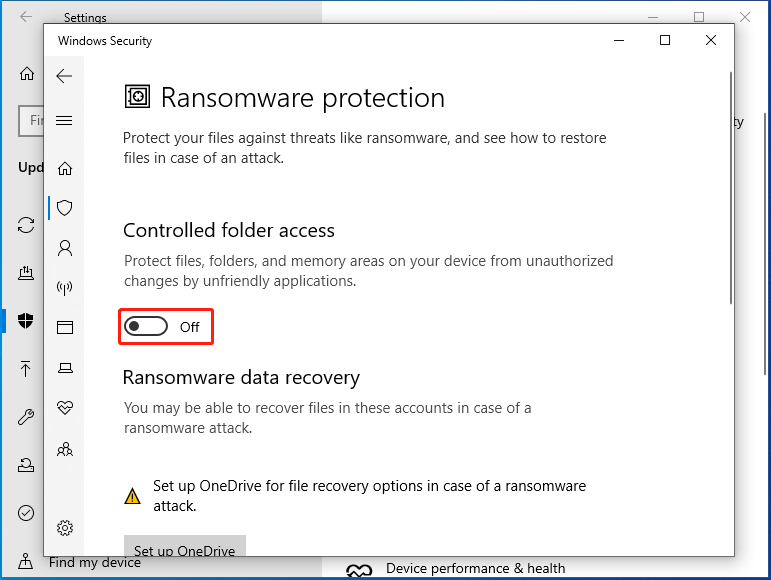
Fix 3: Disable Third-Party Antivirus Software
Some third-party antivirus software also has features that are similar to Controlled folder access, which can trigger the Fortnite not saving game settings error. Hence, it is recommended to disable third-party antivirus software installed on your PC to troubleshoot the discussed error.
To do that, click on the antivirus utility’s system tray icon and use the right mouse button to find and choose the disable option. If you can’t find this option, open the Settings tab within the antivirus software and then disable the program. Then play Fortnite again and see if the Fortnite not saving game settings in Windows error disappears.
Fix 4: Uninstall Fortnite and Reinstall It Again
The last resort to the Fortnite not saving settings error is to uninstall Fortnite and reinstall it again.
Step 1: Open the Epic Games Launcher software and choose Library in Epic Games.
Step 2: Click the three-dot button for Fortnite to select Uninstall.
Step 3: Restart the computer after uninstalling Fortnite.
Step 4: Run Epic Games Launcher again and pick Fortnite on its Library tab.
Step 5: Hit the Install option to reinstall the game.
How to fix the Fortnite not saving game settings error? This post offers you 4 fixes. You can pick one method from them to resolve the error.

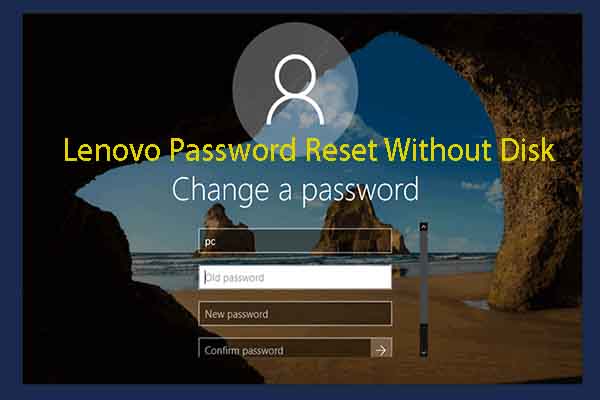
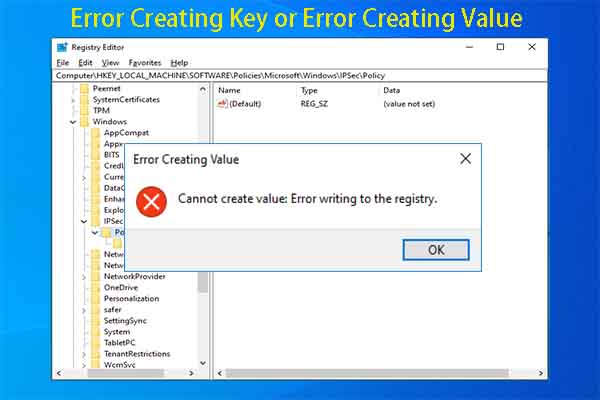
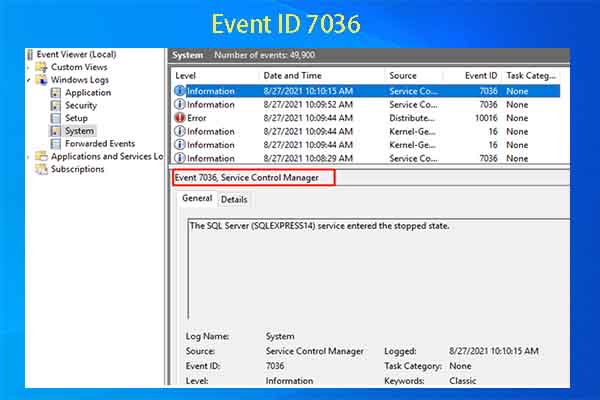
User Comments :