How to format 128GB SDXC to FAT32? If you wonder about that, you can focus on this post from MiniTool Partition Wizard. Here, this free disk partition software introduces a couple of methods that can help format SDXC to FAT32.
Sometimes, you may consider using an SDXC card to transfer files or simply expand the storage of your computer. If the card is not compatible with your device, problems like the “SD card not showing up Windows 10” issue may happen.
Therefore, to avoid such problems, you’d better format SDXC to FAT32, which has the best compatibility compared with other file systems. How to format an SDXC card to FAT32? There are several workable ways you can try.
Way 1: Format SDXC to FAT32 via Disk Management
Disk Management is a Windows built-in SDXC formatter that enables you to execute the format with ease. Here’s the guide on how to format SDXC to FAT32 with this tool.
Step 1: Right-click the Start icon and select Disk Management.
Step 2: Right-click the SDXC card and then select Format.
Step 3: In the pop-up window, select FAT32 from the drop-down menu. Then check the Perform a quick format option and click OK.
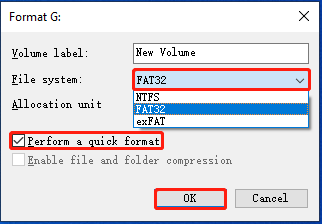
Step 4: If prompted, click Yes to confirm the formatting process.
Way 2: Format SDXC to FAT32 via Diskpart
Diskpart is another Windows-embedded tool that can help you format SDXC to FAT32. You can learn how to format an SDXC card to FAT32 with Diskpart from the following steps.
Step 1: Press Windows + R to open the Run dialog.
Step 2: Type diskpart in the text box and then press Enter.
Step 3: In the Diskpart window, type the following commands and press Enter after each.
- list disk
- select disk 2 (Replace 2 with the number of your SDXC card)
- list partition
- select partition 1 (1 represents the number of the partition to format)
- format fs=fat32 quick
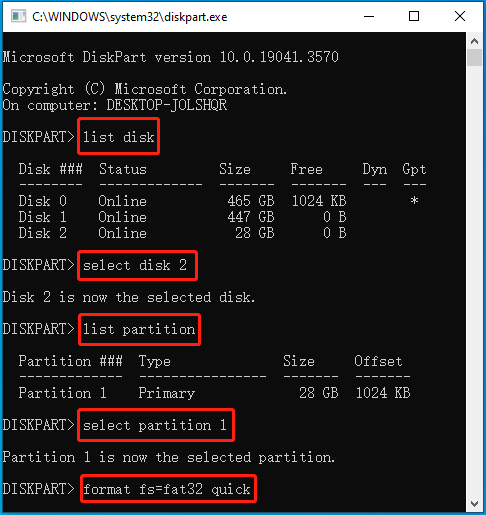
Way 3: Format SDXC to FAT32 via MiniTool Partition Wizard
How to format 128GB SDXC to FAT32? As is known, Microsoft Windows doesn’t support formatting an SDXC card larger than 32GB to FAT32. If you want to format a large SDXC to FAT32, you need to make use of a third-party SDXC formatter. Here, we highly recommend MiniTool Partition Wizard to you.
It’s a comprehensive partition manager that contains various features related to disk/partition management. For instance, you can use it to partition/clone a hard drive, format USB to FAT32, convert MBR to GPT, recover data from hard drive, and more.
To format 128GB SDXC to FAT32 by using MiniTool Partition Wizard, follow the steps below.
Step 1: Download and install MiniTool Partition Wizard on your PC. Then launch it to enter the main interface.
MiniTool Partition Wizard FreeClick to Download100%Clean & Safe
Step 2: Highlight the partition on the target SDXC card. Then select Format Partition from the left action panel.
Step 3: After that, select FAT32 as the File System and click OK.
Step 4: Finally, click Apply to save the change.
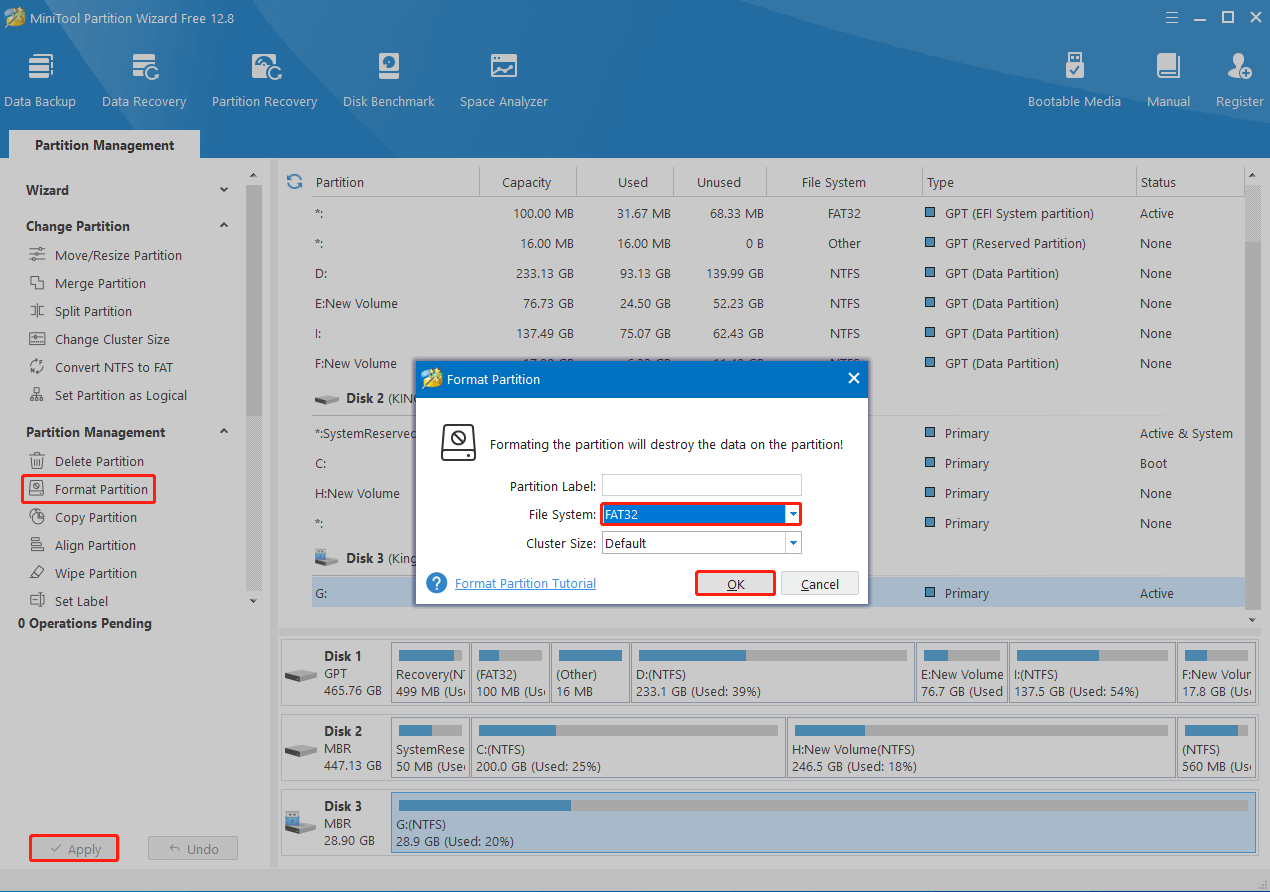
This post discusses how to format SDXC to FAT32 in detail. You can take it as a reference when try the SDXC to FAT32 conversion. If you have any problems with this topic, you can leave a message in the following comment area.

User Comments :